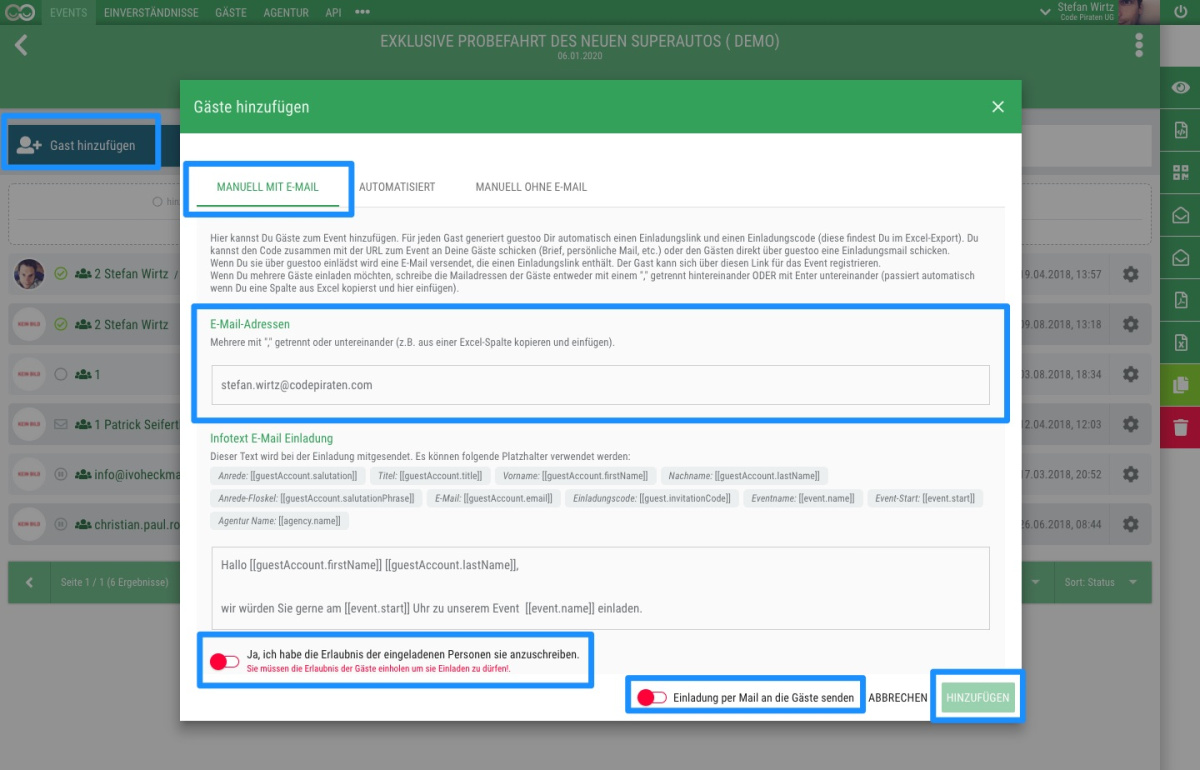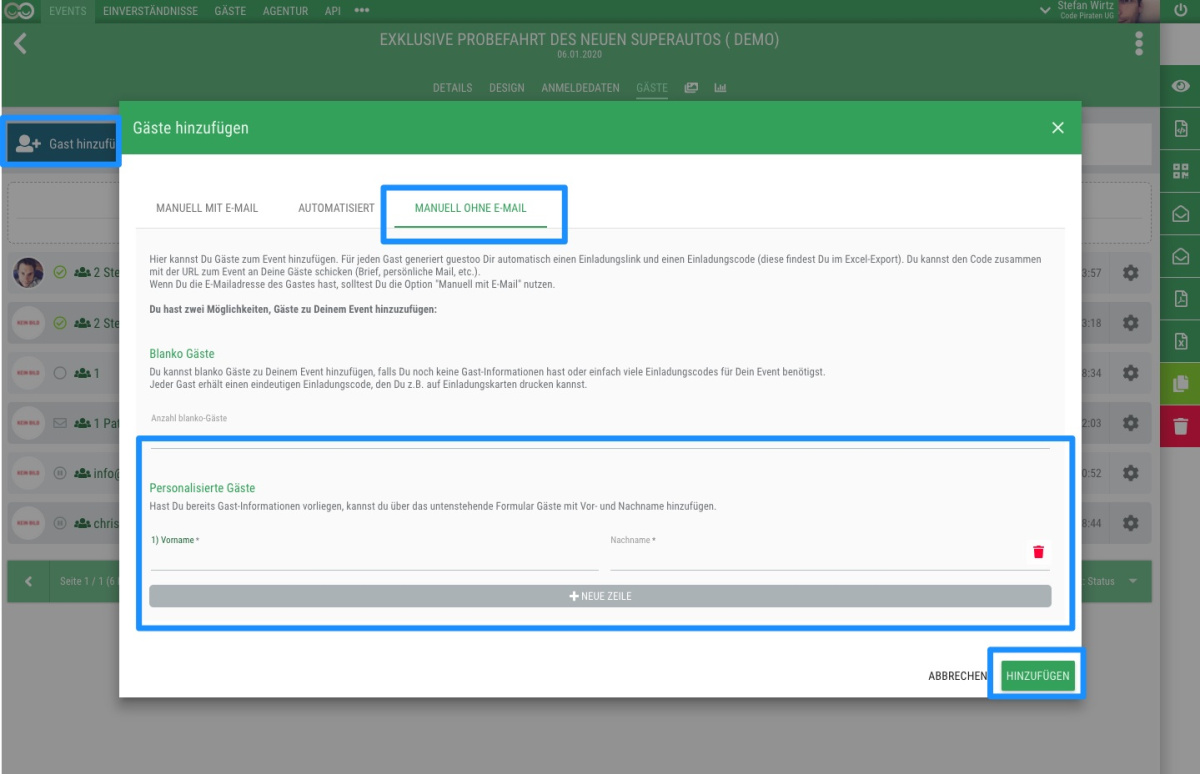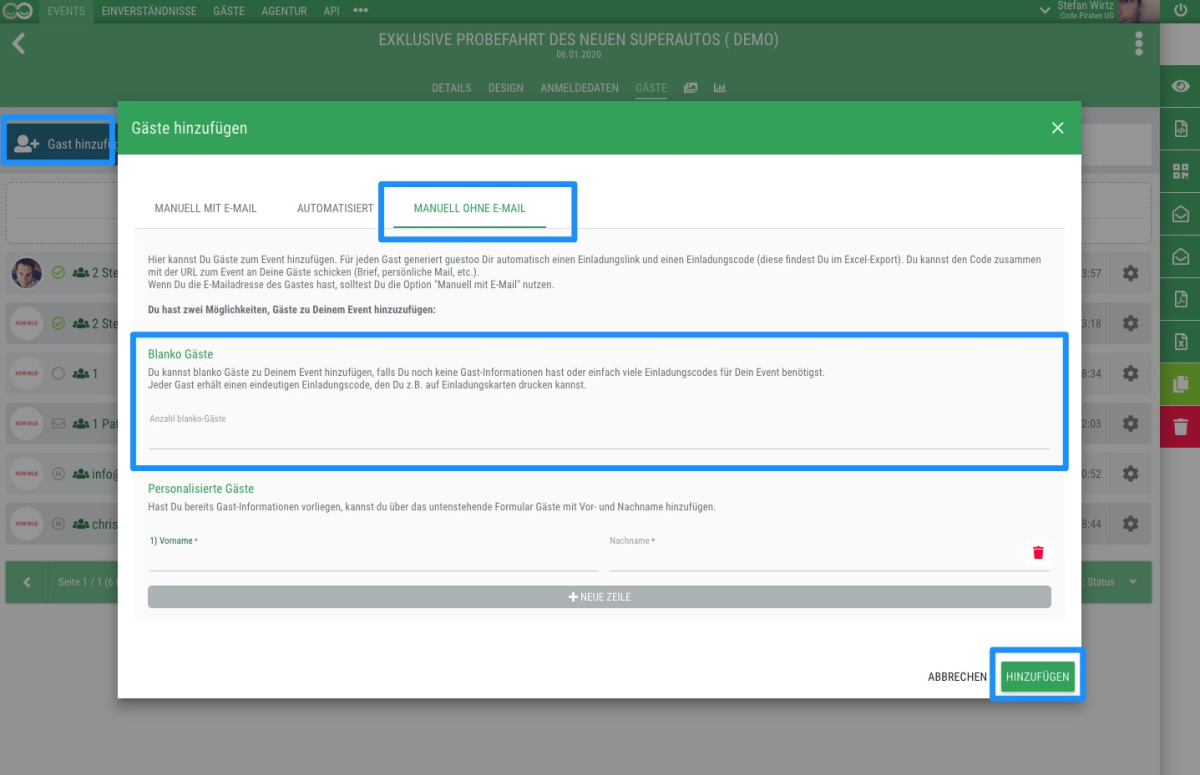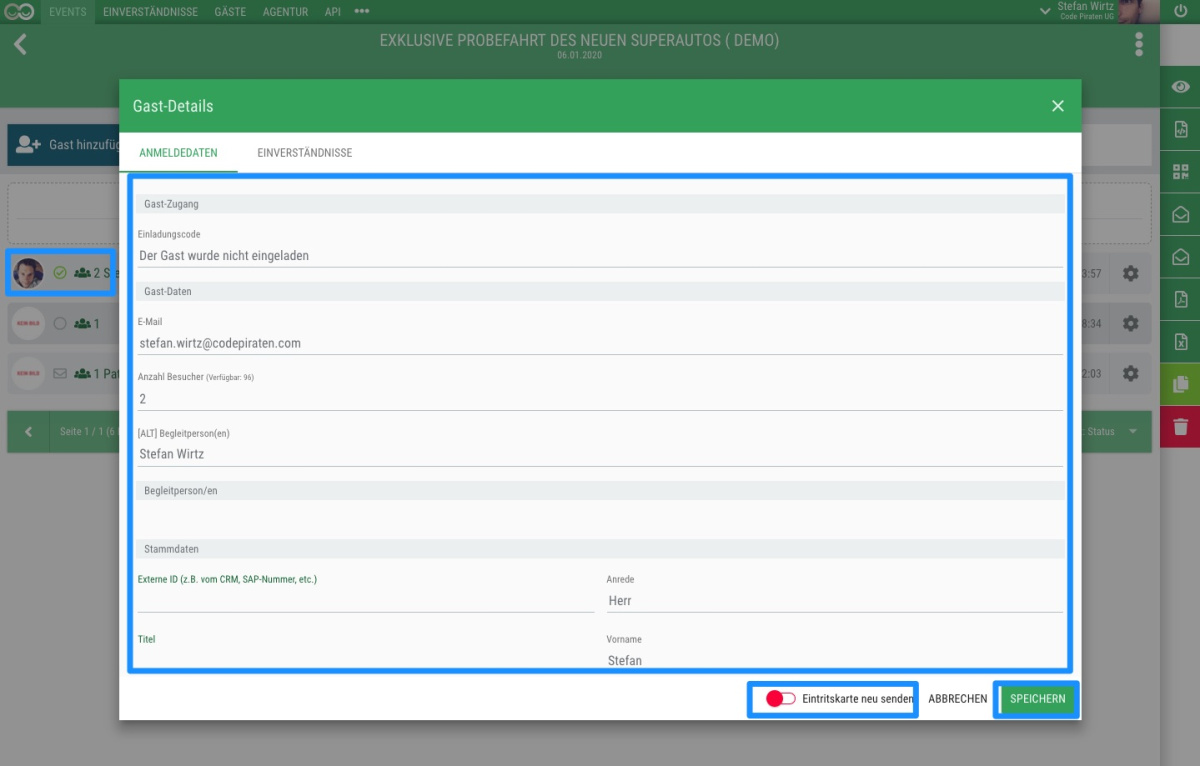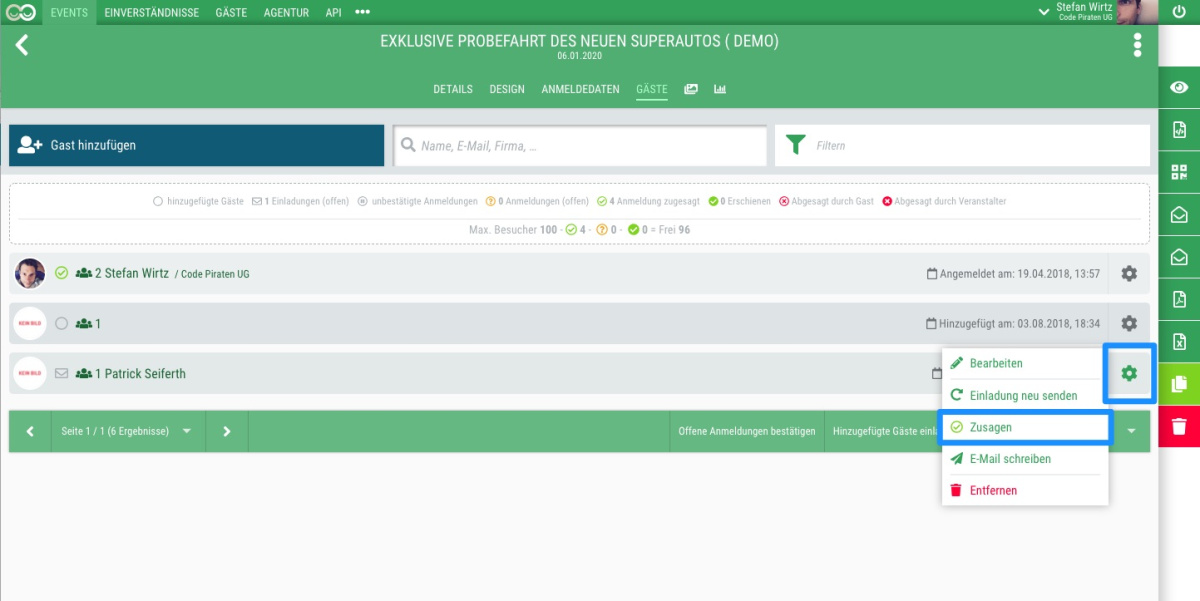- Gehe in das Event und dort in den Reiter "Gäste"
- Klicke auf "+ Gast hinzufügen"
- Tippen in das Feld "E-Mail-Adressen" eine oder mehrere E-Mail-Adressen ein (mit Komma getrennt oder untereinander)
- Bestätige am Ende der Seite, dass Du den Gast hinzufügen darfst
- Wenn Du dem Gast eine Einladung zukommen lassen möchtest, dann aktiviere unten rechts neben dem "Speichern"-Button die Option "Einladung senden"
- Klicke auf "Hinzufügen"
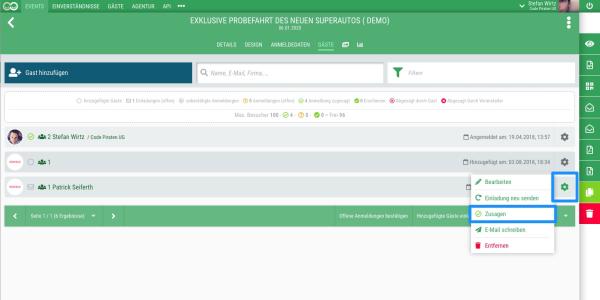
Gäste manuell hinzufügen & Bestätigen
Gäste ohne E-Mail-Adresse oder auf Zuruf per Telefon hinzufügen und bestätigen
Es gibt immer wieder den Fall, dass Gäste sich gerne telefonisch zum Event anmelden wollen, einfach eine E-Mail schreiben oder z. B. Oma und Opa, die zur Hochzeit kommen wollen, aber gar keinen Computer haben.
Für diese Fälle ist es in guestoo möglich, Gäste zum Event hinzuzufügen (auch ohne E-Mail-Adresse) und die Anmeldung manuell zu bestätigen (inkl. Grund, warum der Gast nicht den regulären Weg gehen konnte und der Info welcher User wann diesen Gast manuell bestätigt hat). Der Gast wird dann ganz normal in der Gästeliste geführt und kann eingecheckt werden.
Einzig ein Vermerk bleibt, der darauf hinweist, dass der Gast nicht den regulären Weg gegangen ist und ggf. die notwendigen Einverständniserklärungen somit nicht bestätigt hat.
 Du kannst für das guestoo Back-End zwischen zwei Darstellungsoptionen wählen. Die Screenshots in der Doku basieren auf dem "Klassischen Design".
Du kannst für das guestoo Back-End zwischen zwei Darstellungsoptionen wählen. Die Screenshots in der Doku basieren auf dem "Klassischen Design".Hier siehst Du die Unterschiede, damit Du dich auch im "Modernen Design" zurecht findest: » guestoo Back-End-Design
Inhalte dieser Seite:
Gast mit E-Mail-Adresse manuell hizufügen
So bekommst Du Gäste mit E-Mail-Adresse in Deine Gästeliste (auch ohne sie direkt einzuladen oder anzuschreiben)
Gäste ohne E-Mail-Adresse manuell hinzufügen
So bekommst Du Gäste ohne E-Mail-Adresse in Deine Gästeliste
- Gehe in das Event und dort in den Reiter "Gäste"
- Klicke auf "+ Gast hinzufügen"
- Wähle den Reiter "Manuell ohne E-Mail"
- Du kannst nun unter der Überschrift "Personalisierte Gäste" beliebig viele Gäste mit Vor- und Nachnamen anlegen
- Klicke auf "Hinzufügen"
Blanko Gäste (ohne E-Mail-Adresse und Namen) hinzufügen
Erstelle blanko Einladungscodes, die Du nach Belieben verteilen kannst
Die Möglichkeit blanko Gäste (Ohne E-Mail-Adresse oder Namen) hinzuzufügen ist praktisch, wenn Du z. B. gedruckte Einladungen verteilen möchtest. Du kennst in dem Moment ggf. noch nicht die Personen, an die Du die Einladungen ausgibst. Da das Event aber nur mit Einladung (bzw. einem Einladungscode) zu sehen ist und man sich auch nur als geladener Gast anmelden kann, kannst Du so schon die Codes auf die Einladungen drucken, die dann bei der Anmeldung durch den Gast personalisiert werden.
- Gehe in das Event und dort in den Reiter "Gäste"
- Klicke auf "+ Gast hinzufügen"
- Wähle den Reiter "Manuell ohne E-Mail"
- Du kannst nun unter der Überschrift "Blanko Gäste" die Anzahl an Blanko-Gästen angeben, die Du anlegen möchtest
- Klicke auf "Hinzufügen"
Tipp: Du kannst die Blanko Gäste auch selbst mit Daten befüllen (siehe unten: "Daten des Gastes einpflegen/ändern")
Daten des Gastes einpflegen/ändern
Wenn Du den Gast zur Liste hinzugefügt hast und nun weitere Daten pflegen möchtest – z. B. wenn Du den Gast gerade am Telefon hast, gehe wie folgt vor:
- Klicke den Gast in der Liste an
- Editiere die Daten in dem sich öffnenden Fenster
- Wenn der Gast schon eine Eintritskarte bekommen hat und er z. B. die Begleitperson ändern möchte, kannst Du die Option "Eintrittskarte neu senden" aktivieren
- Klicken auf "Speichern"
- Fertig
Gäste außerhalb des "normalen" Ablaufs bestätigen
Es kommt vor, dass Gäste keine Lust auf den Prozess der normalen Anmeldung haben, Du bestimmte Gäste nicht mit dem Anmeldeprozess "belästigen" möchtest oder dass ein Gast einfach keine E-Mail-Adresse hat.
In diesen Fällen kannst Du die Gäste - wenn Du sie wie oben beschrieben zur Gästeliste hinzugefügt hast - auch direkt bestätigen.
So gehts:
- Klicke auf das Zahnrad neben dem Gast in der Liste
- Wähle die Option "Zusagen" aus
- Es öffnet sich ein Dialog, der Dich darauf hinweist, dass der Gast sich nicht über den regulären Weg angemeldet hat.
- Du kannst nun eine Info hinterlegen, warum Du den Gast dennoch bestätigst (diese Info ist am Gast gespeichert und kann jederzeit von Agentur-Usern eingesehen werden)
- Bestätige anschließend mit "Ja"
Der Gast ist nun als bestätigt in der Liste, erscheint so auf der Gästeliste und kann auch am Event eingecheckt werden.
Tipp: Wenn der Gast eine E-Mail-Adresse hinterlegt hat, kannst Du ihm über das Zahnrad (rechts in der Liste) die Eintritskarte zusenden.
Was passiert:
- Es bleibt eine Info am User, dass dieser manuell bestätigt wurde. Zusätzlich wird der Grund, das Datum und der User, der den Gast bestätigt hat, gespeichert. Diese Info wird in der API und im Excel-Export mit ausgegeben.
- Durch die manuelle Bestätigung werden keine Einverständnisse protokolliert, da der Gast diesen nicht per DOI-Mailing zugestimmt hat.
- Der Gast wird wie ein ganz normaler bestätigter Gast behandelt
Kapitel-/Abschnittsübesicht
Beispiele & Best Practice- Anmeldeformular auf der eigenen Website einbinden
- Abendkasse
- Quelle der Gastanmeldung erfassen
- Gäste manuell hinzufügen & Bestätigen
- Gedruckte & personalisierte Einladungen erstellen
- Einladungen mit Newsletter2Go versenden
- Einladungen per SMS versenden
- Selbst gestaltete und personalisierte Eintrittskarten
- Namensschilder für Deine Gäste mit guestoo erstellen
- Begleitpersonen nur für bestimmte Gäste zulassen
- Personalisierte Anrede auf der Event-Microsite
- Hybride Events
 Kostenlos anmelden
Kostenlos anmelden