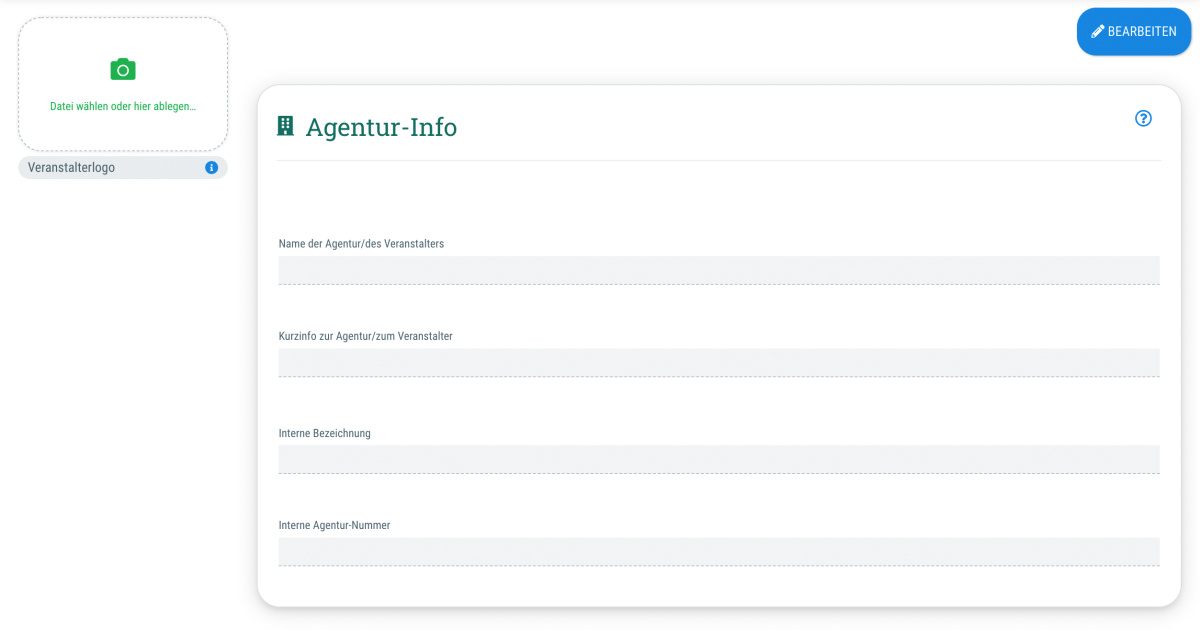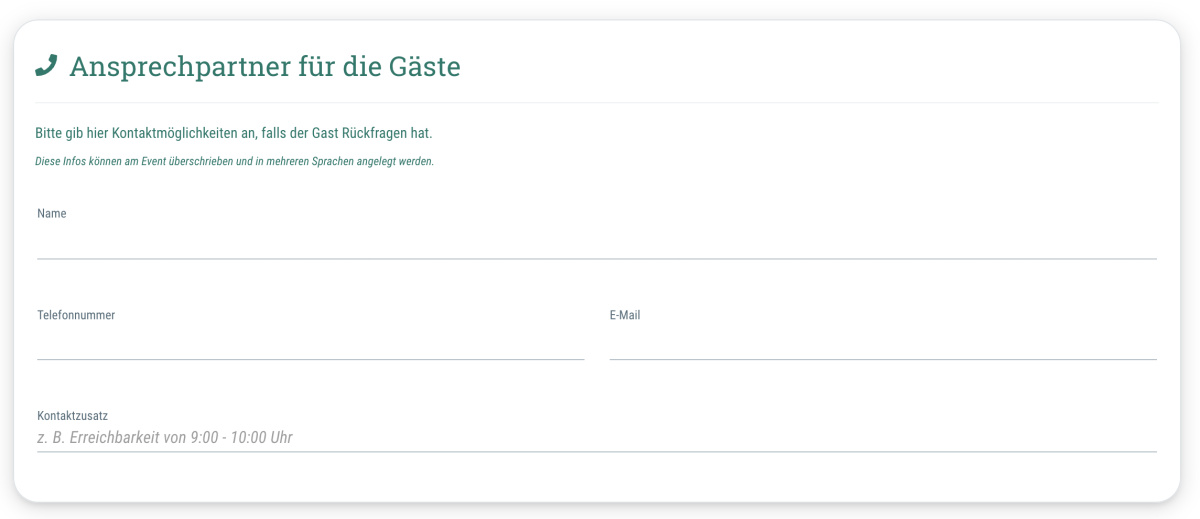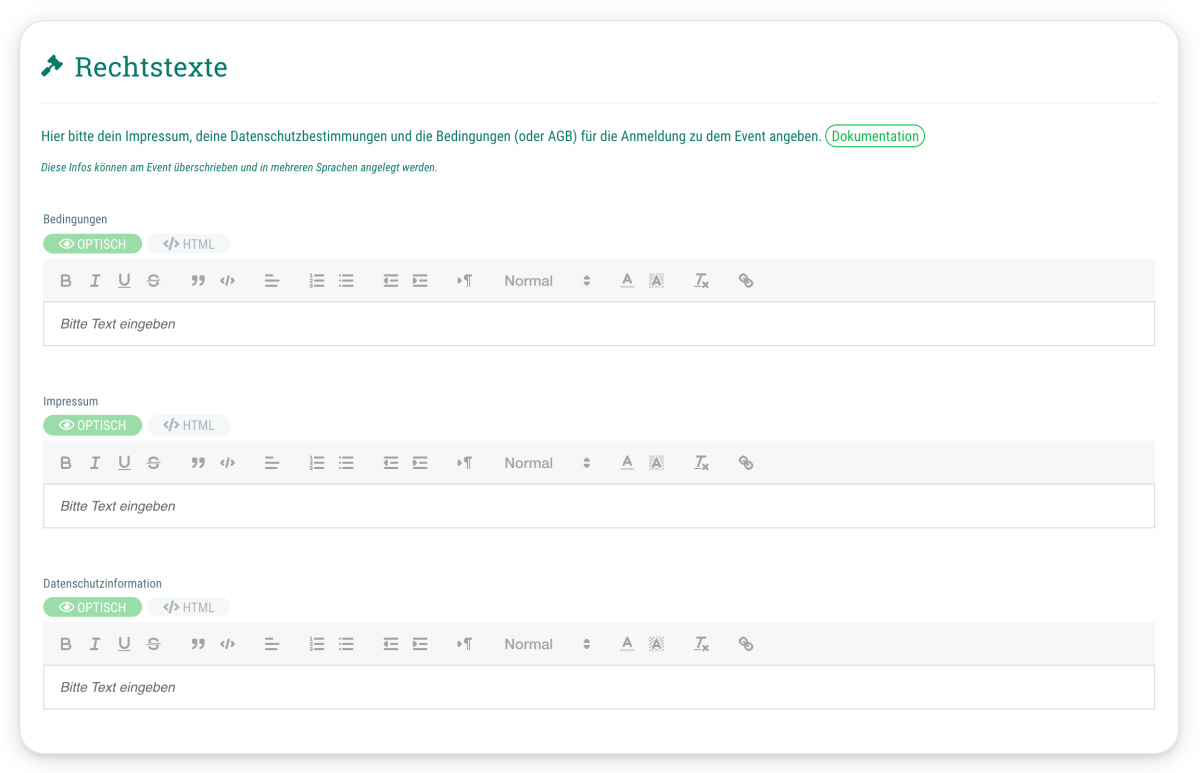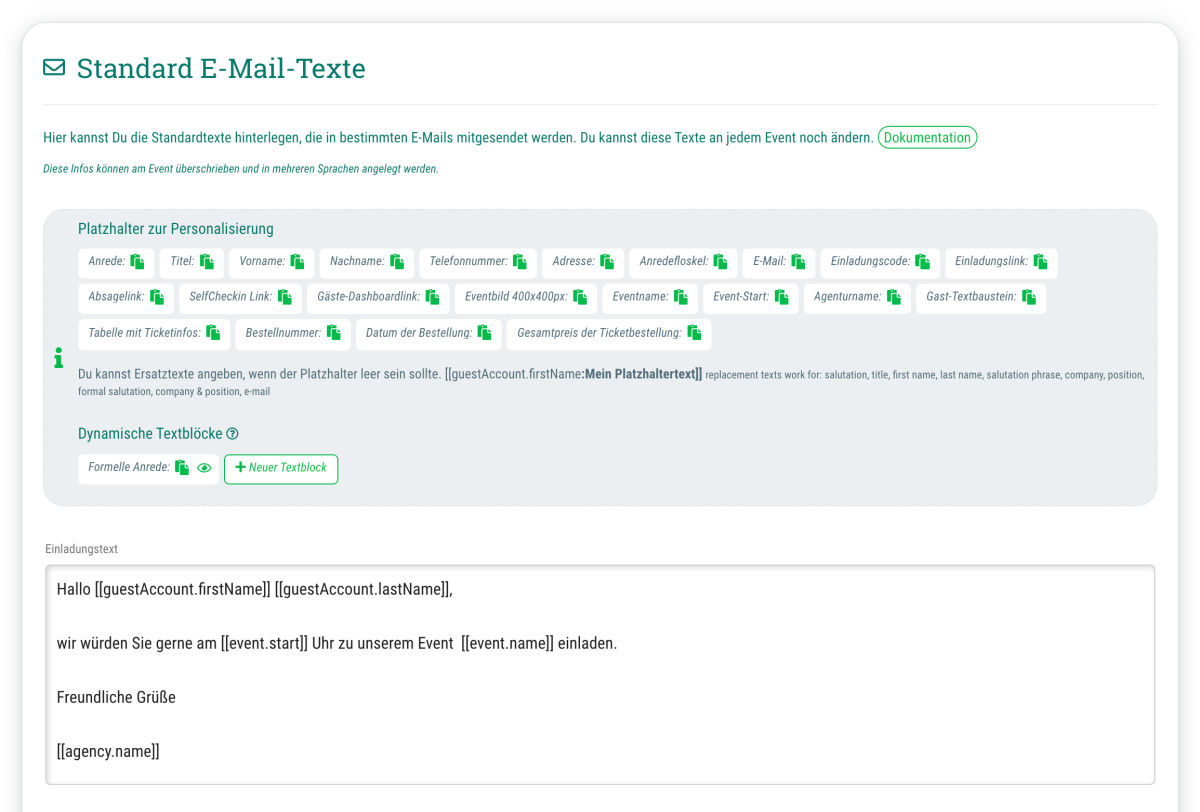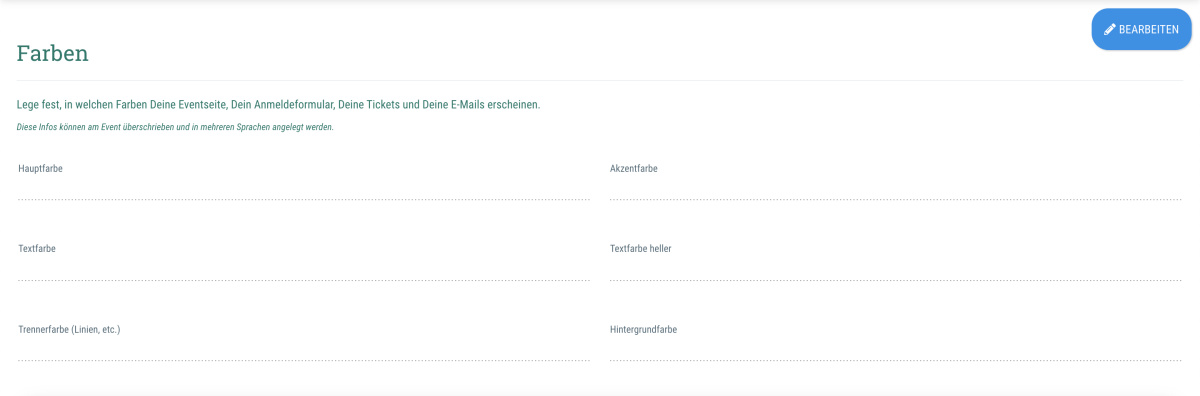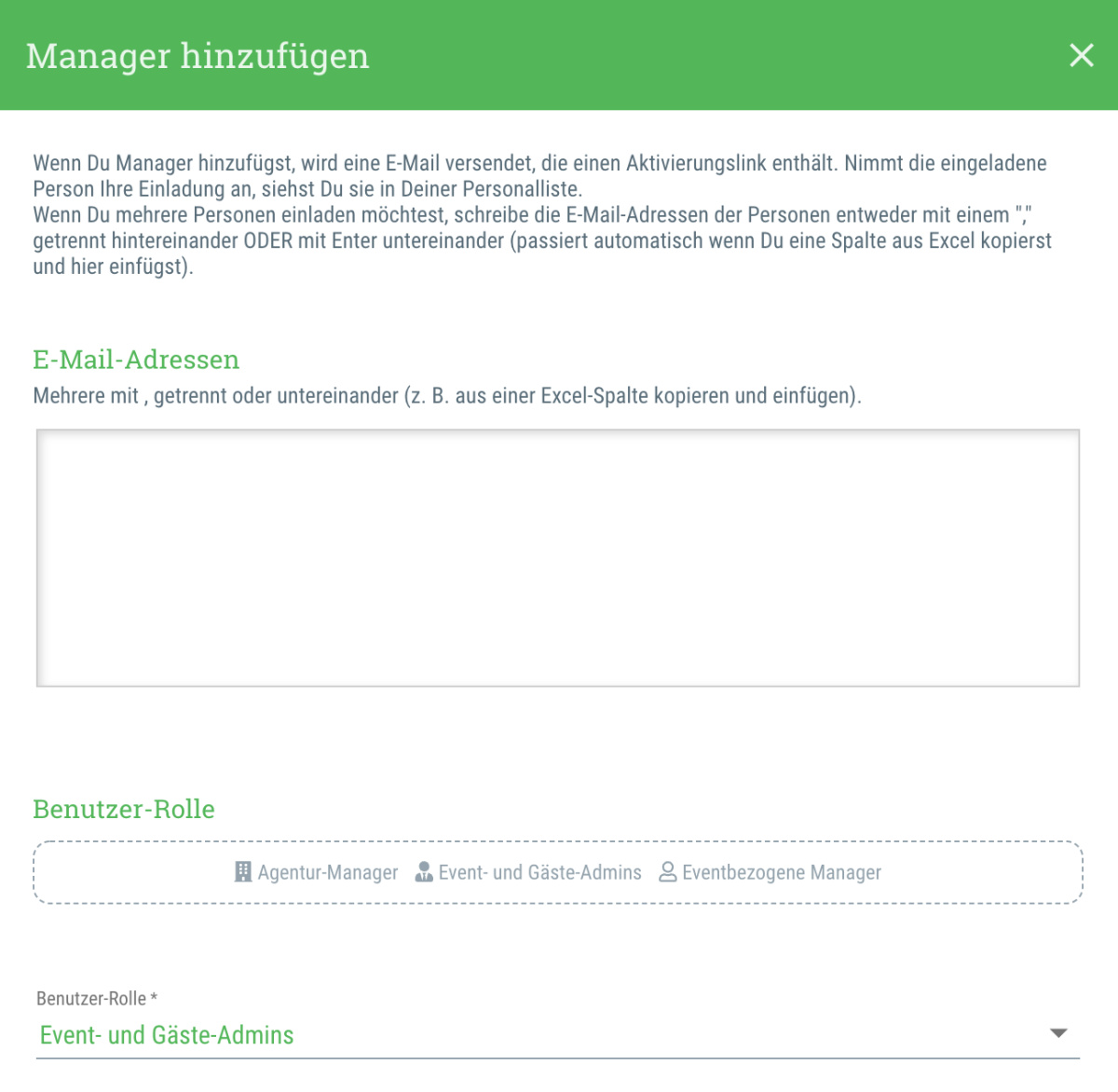Zunächst solltest Du einige allgemeine Informationen pflegen. Gehe hierzu im Menü auf "Agentur" und wechsle dann in den "Infos"-Tab.
Hier pflegst Du folgende Daten:
- Name der Agentur / des Veranstalters
Dies kann z. B. der Name Deiner Firma sein oder, bei privaten Veranstaltungen, Dein eigener Name - Kurzinfo zur Agentur / zum Veranstalter
Hier kannst Du eine kurze Beschreibung zu Dir bzw. Deiner Firma als Veranstalter eingeben und Deinen Gästen somit einen Einblick geben, welche Arten von Events Du veranstaltest. - Interne Bezeichnung
Hier kannst Du, wenn gewünscht, eine Bezeichnung für die Agentur angeben, die Dir zur internen Verwaltung dient. Dies macht vor allem Sinn, wenn Du mehrere Agenturen bei guestoo verwaltest und diese im Menü einfach voneinander unterscheiden möchtest. Diese Bezeichnung sehen Deine Gäste nicht - sie dient lediglich dazu, Dir die interne Verwaltung zu erleichtern. - Interne Agentur-Nummer
Hier kannst Du, wenn gewünscht, eine Nummer eingeben, die Du außerhalb von guestoo für diese Agentur verwendest. Diese Agentur-Nummer sehen Deine Gäste nicht - sie dient lediglich dazu, Dir die interne Verwaltung zu erleichtern. - Veranstalterlogo
An dieser Stelle hast Du die Möglichkeit das Logo Deiner Firma hochzuladen, damit Deine Gäste direkt auf einen Blick sehen, dass es sich um ein Event Deiner Firma handelt. Wenn Du guestoo für private Veranstaltungen nutzt, kannst Du stattdessen natürlich auch ein Bild verwenden, das zu Dir und Deinen Events passt.
 Kostenlos anmelden
Kostenlos anmelden