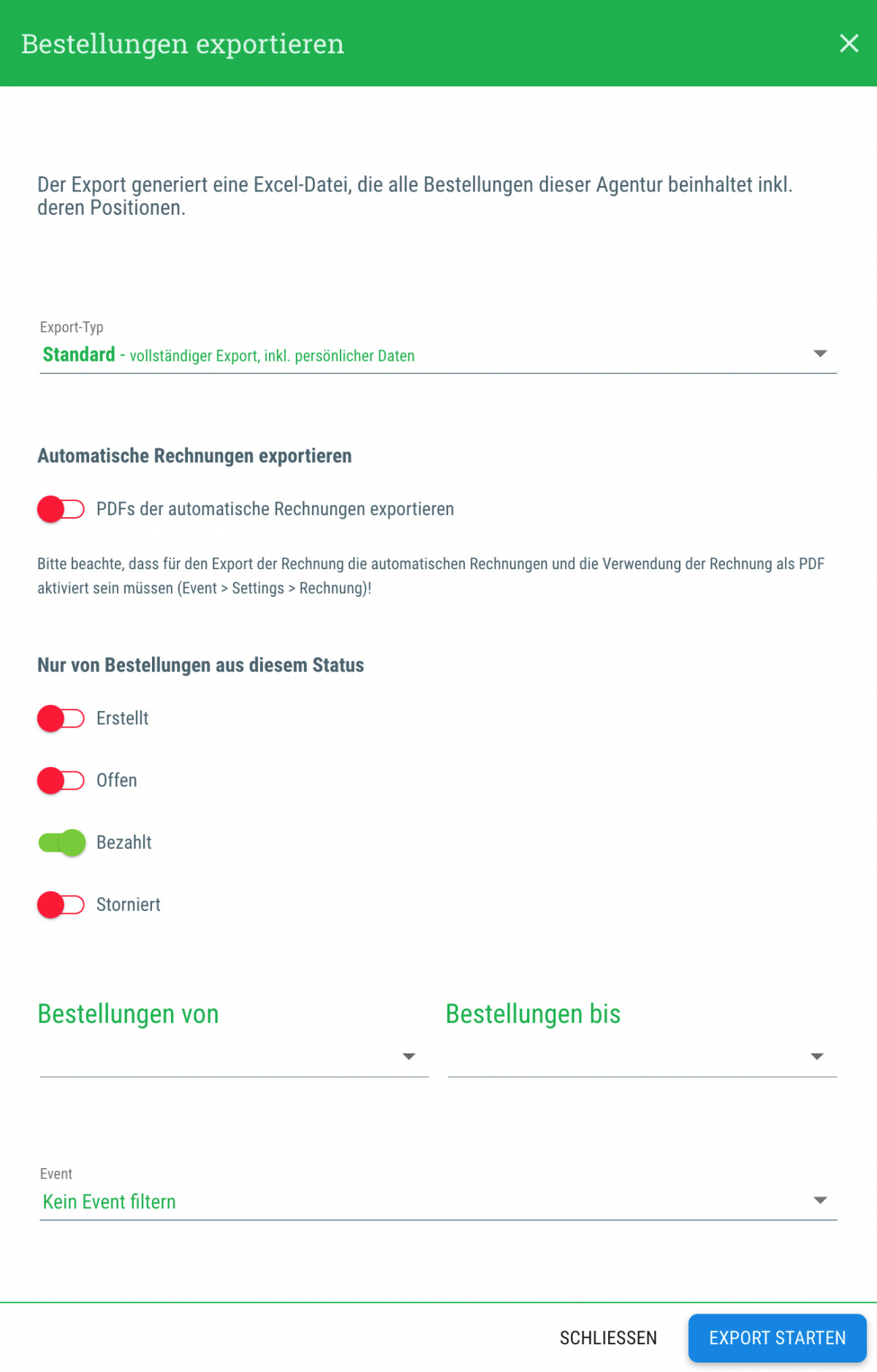Du hast in der Bestellungs-Übersicht die Möglichkeit konkret nach Bestellungen zu suchen oder die Liste der Bestellungen zu filtern.
Bestellung suchen
In das Suchfeld kannst Du ein bestimmtes Kriterium eingeben, nach dem die Liste durchsucht werden soll, z. B. Order-ID, den Namen des Gastes oder die Rechnungsanschrift. Dies ist hilfreich, wenn Du z. B. nach der Bestellung eines bestimmten Gastes suchst oder nur die Bestellungen eines festgelegten Events angezeigt bekommen möchtest.
Liste filtern
Direkt rechts neben dem Suchfeld gibt es ein weiteres Feld, das es Dir ermöglicht die Gästeliste zu filtern.
Mit einem Klick auf das Feld öffnet sich ein neues Dialog-Fenster, in dem Du die Wahl zwischen folgenden Filter-Optionen hast:
Wenn Du den Punkt Erweiterte Filteroptionen auswählst - oder alternativ direkt auf das Filter-Feld klickst - wird ein neues Fenster mit weiteren Filter-Optionen angezeigt:
- Bestellt von / bis
- Event
- Status (Mehrfach-Auswahl möglich)
- Alle
- DOI unbestätigt
- Offen
- Bezahlt
- Storniert
- Rechnung
- Alle
- Rechnung gesendet
- Rechnung nicht gesendet
- Mahnung
- Alle
- Mahnung gesendet
- Mahnung nicht gesendet
- Buchhaltung
- Alle
- In Buchhaltung erfasst
- Nicht in Buchhaltung erfasst
- Gutschein
- Alle
- Mit Gutschein
- Ohne Gutschein
Wichtige Hinweise zu den Filtern
- Die gesetzten Filter in der Bestellungen-Liste bleiben aktiv, bis Du sie wieder deaktivierst (auch nach dem Ausloggen)!
- Wenn Du alle Bestellungen sehen möchtest, aber bemerkst, dass einige Bestellungen nicht in der Liste auftauchen, überprüfe bitte, dass keine Filter gesetzt sind!
- Um die gesetzten Filter wieder zu deaktivieren, klicke auf das rote "X"-Symbol im "Liste filtern"-Feld
 Kostenlos anmelden
Kostenlos anmelden