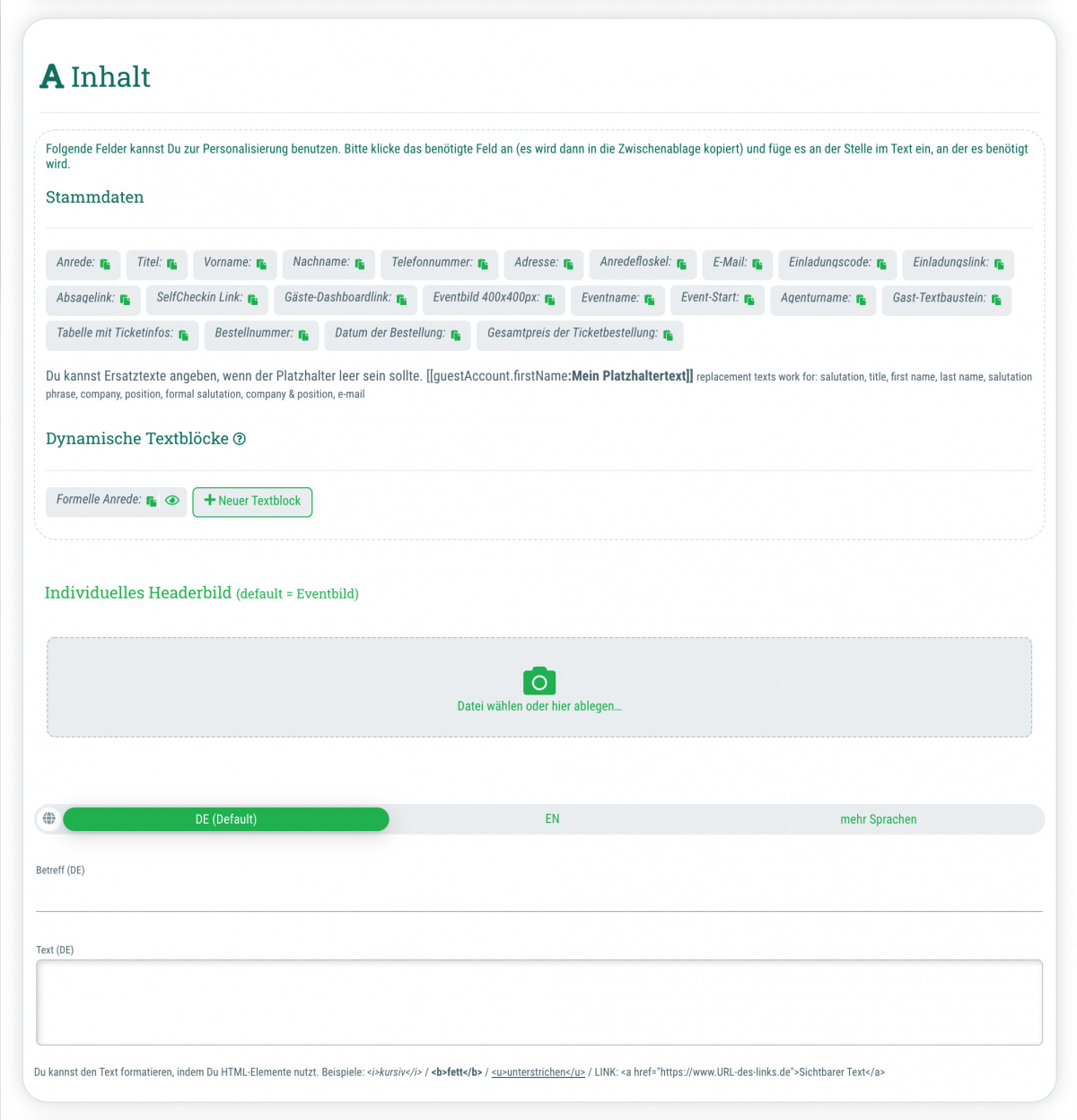Um ein neues Mailing anzulegen, musst Du Dich zunächst für eine Mailing-Art entscheiden.
Du hast die Auswahl zwischen:
- Standard
Kann für Mailings unterschiedlicher Art verwendet werden, z. B. Reminder-E-Mails, zusätzliche Informationen zum Event, usw. - Save the Date
Kann genutzt werden, um den Gästen den Termin des Events mitzuteilen
Alle Buttons und Links, die auf die Eventseite führen, sowie der Details-Bereich in der E-Mail werden ausgeblendet - Einladung
Mit diesem Mailing-Typ kannst Du Deine Einladungen noch individueller gestalten als über die standardmäßigen Einladungen - Umfrage
Hiermit kannst Du Deine Gäste zur Teilnahme an einer Umfrage aufrufen.
Du wirst bei der Anlage des Mailings dazu aufgefordert, eine von Dir mit guestoo angelegte Umfrage auszuwählen. - Zertifikats-E-Mail
Mit diesem Mailing kannst Du mit guestoo erstellte Zertifikate an Deine Gäste versenden.
Du wirst bei der Anlage des Mailings dazu aufgefordert, eine von Dir mit guestoo erstellte Zertifikats-Vorlage auszuwählen. - Eigenes HTML
Mit einem Mailing von diesem Typ steht Dir die Gestaltung des Infomailings komplett frei.
Wichtig: Hierfür sind dringend Kenntnisse in der Gestaltung von E-Mails mit HTML-Code erforderlich!!
Bitte beachte, dass Du die entsprechenden Links zur Eventseite einbauen musst. - SMS-Mailing
Hiermit kannst Du Mailings per SMS versenden.
Wichtig: Bitte beachte, dass Du hierfür einen Account bei SMS77 und SMS-Guthaben benötigst. Wie Du das SMS-Feature bei guestoo aktivieren und einrichten kannst, erfährst Du hier. - Pandemie Warnung
Hiermit versendest Du ein Mailing an alle Gäste und ihre Begleitpersonen, um im Corona-Fall alle Gäste über ein erhöhtes Ansteckungsrisiko zu informieren.
Bei der Anlage des Mailings hast Du die Möglichkeit die Gäste - wenn gewünscht - nach dem Zeitraum, zu dem sie zum Event eingecheckt waren, zu filtern. - Mahnung/Zahlungserinnerung
Mit diesem Mailing-Typ kannst Du Deine Gäste an unbezahlte Rechnungen erinnern und sie abmahnen.
Das Mailing geht an alle Gäste, bei denen nicht bezahlte Bestellungen vorliegen, die vor dem von Dir angegebenen Datum getätigt wurden.
 Kostenlos anmelden
Kostenlos anmelden