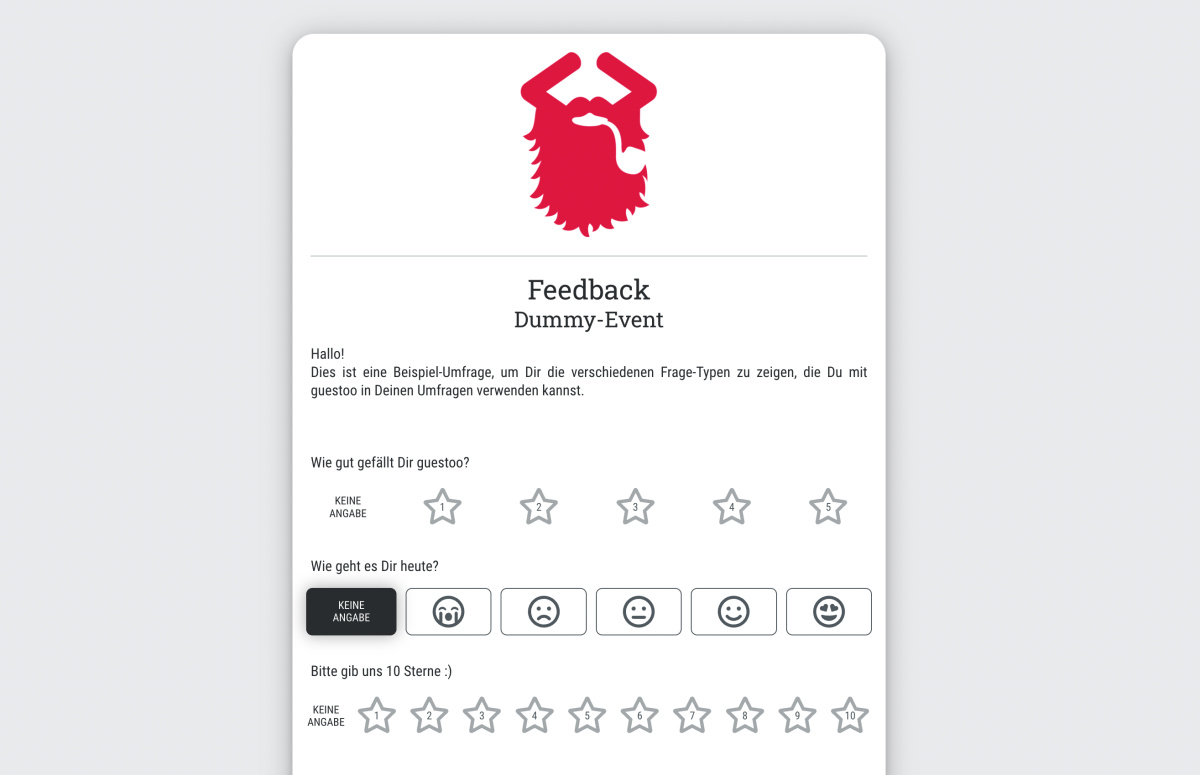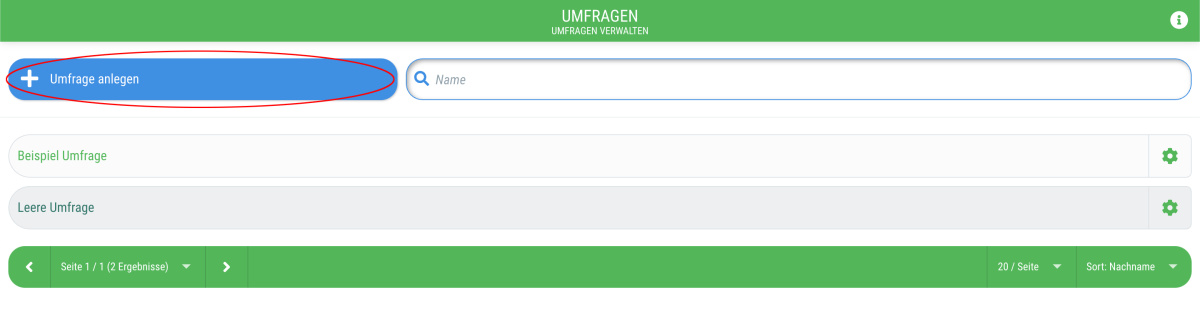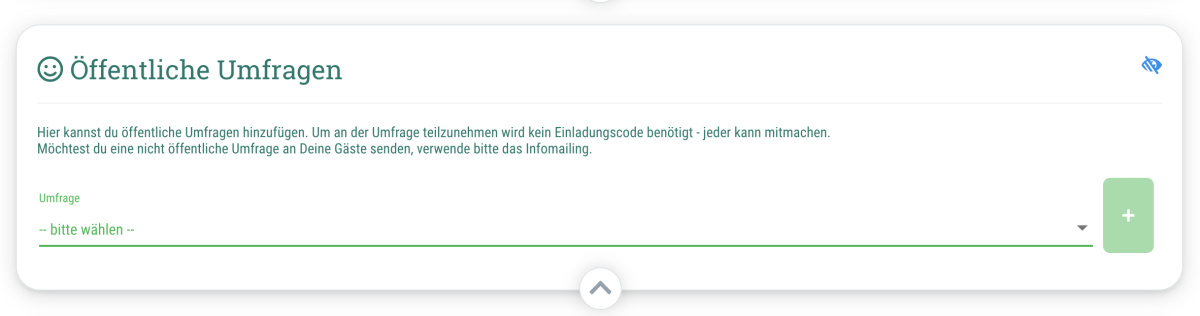Die Option Umfragen für Deine Events zu erstellen steht ab dem Pro-Tarif zur Verfügung.
Du kannst das Feature aber auch gegen Aufpreis zum Basic-Tarif hinzubuchen.
Weitere Informationen zum entsprechenden Feature findest Du auf dieser Seite. Hinzubuchen kannst Du das Feature im Feature-Shop.
Sobald das Feature hinzugebucht wurde, findest Du im Event unter "Settings" den Abschnitt "Öffenltiche Umfragen", sowie einen komplett neuen Menüpunkt "Umfragen".
Ein Beispiel, wie eine mit guestoo angelegte Umfrage aussehen kann, findest du hier: Beispiel-Umfrage