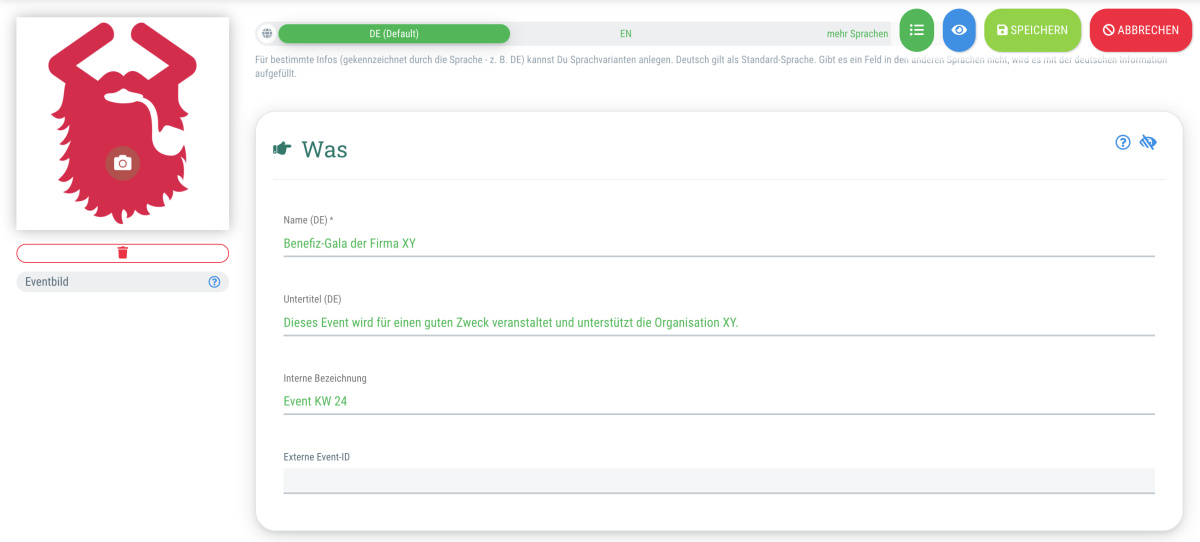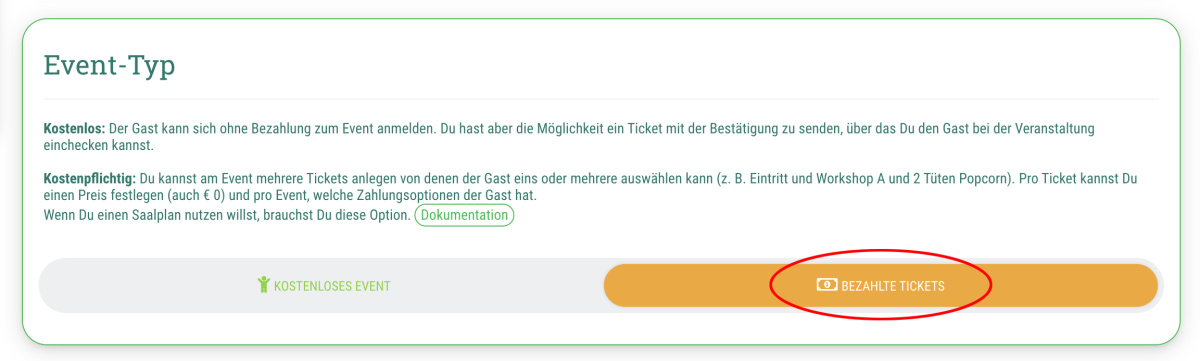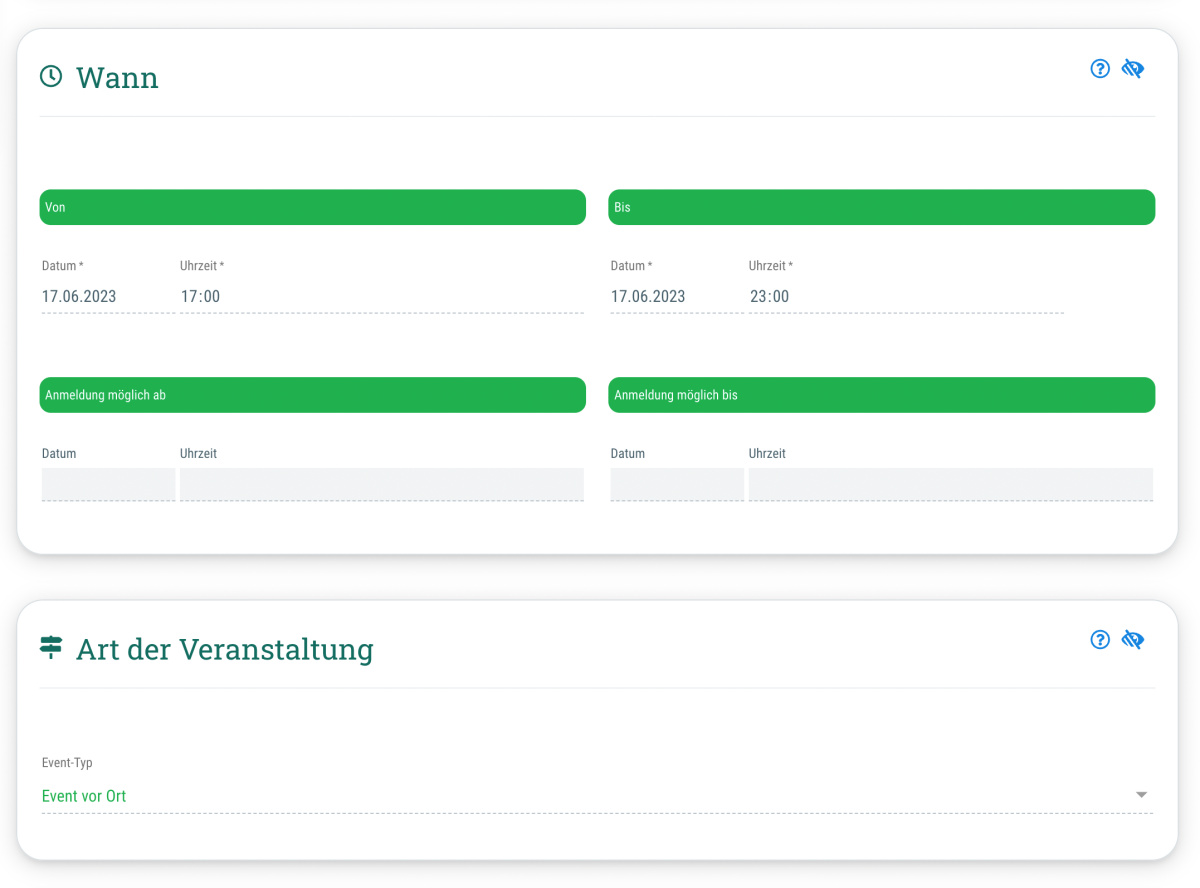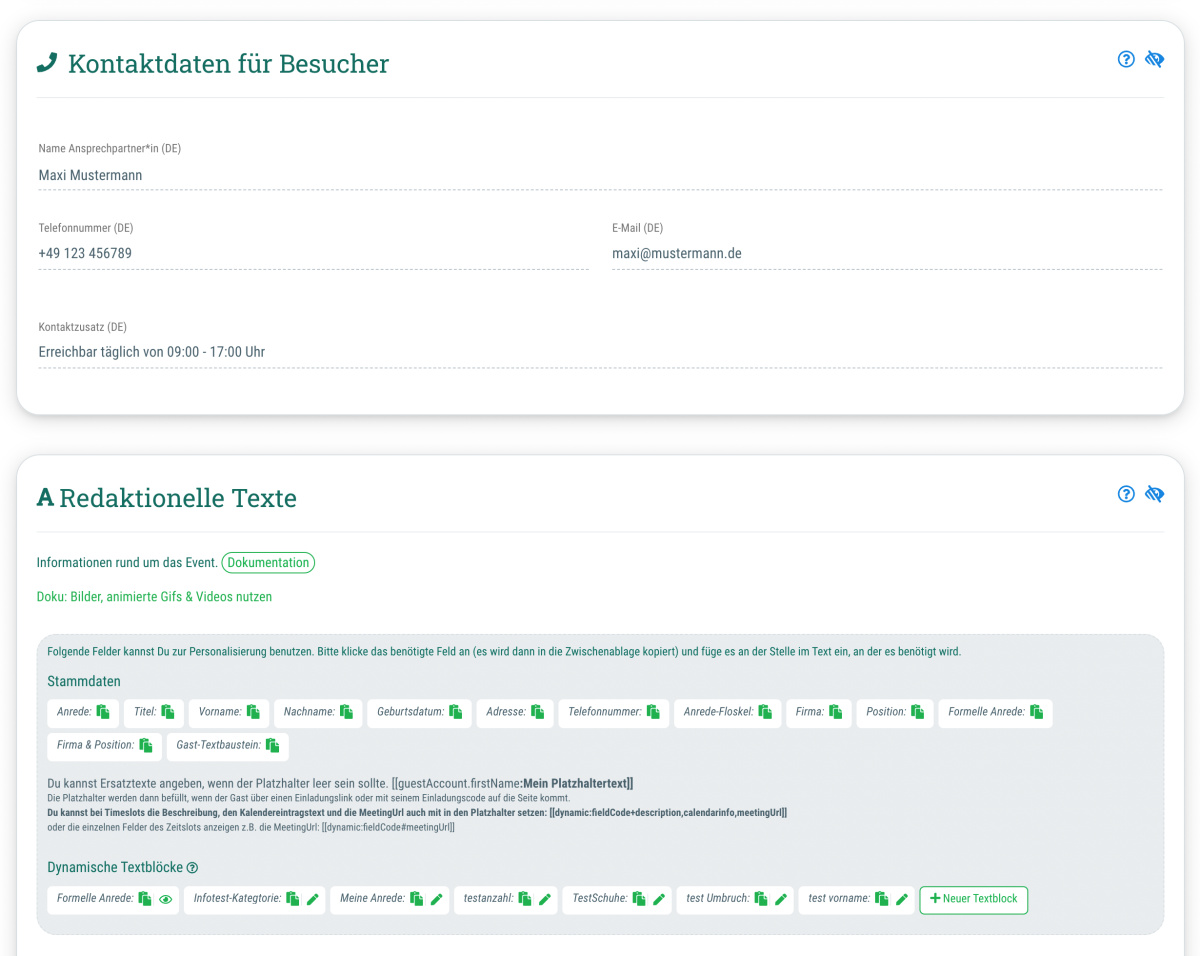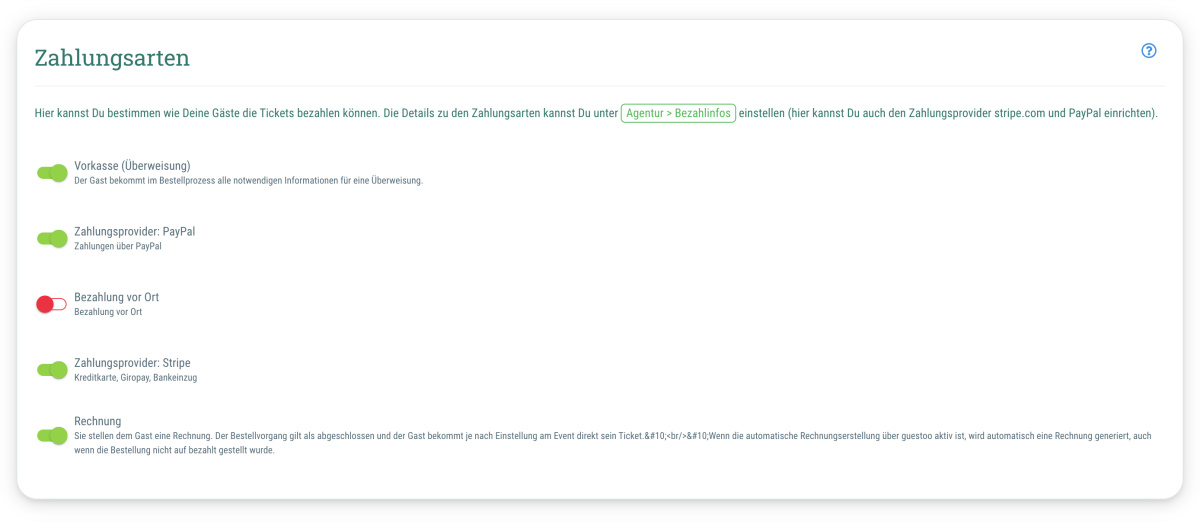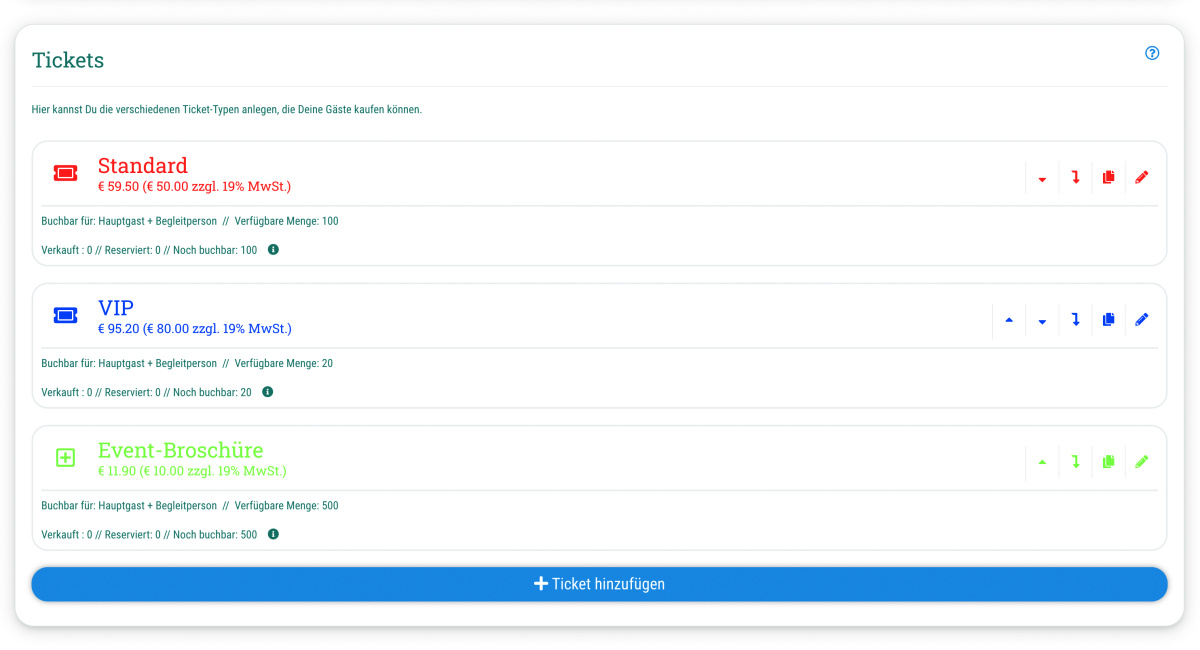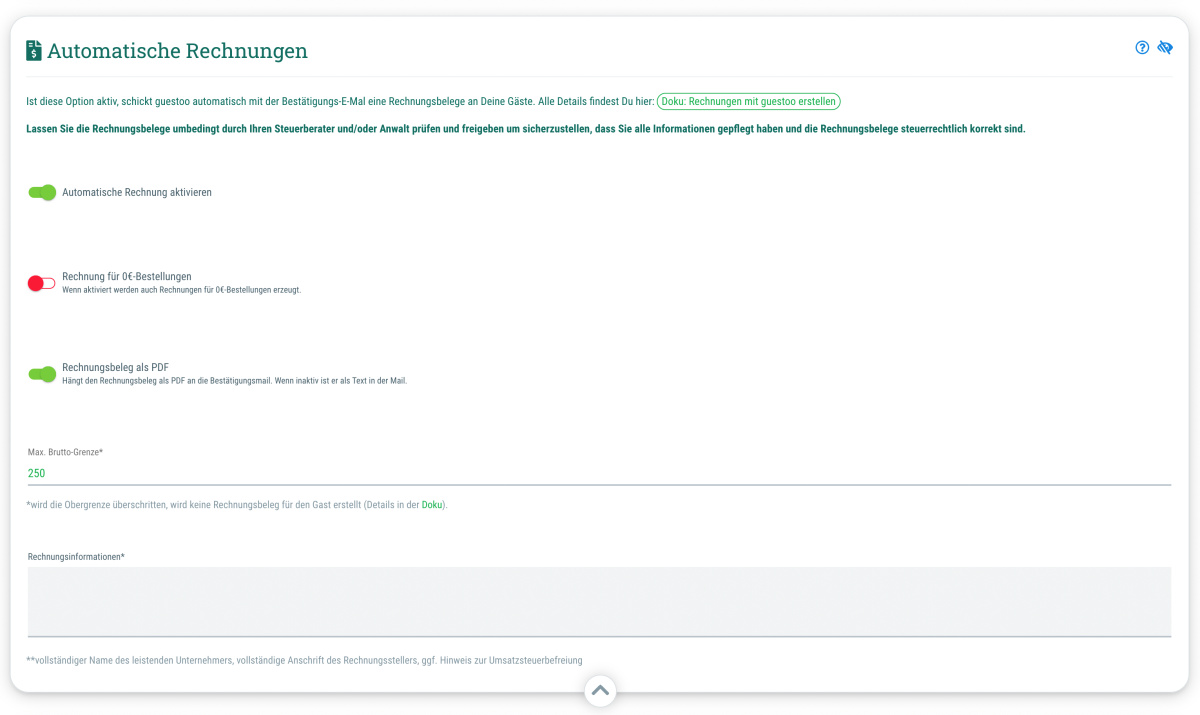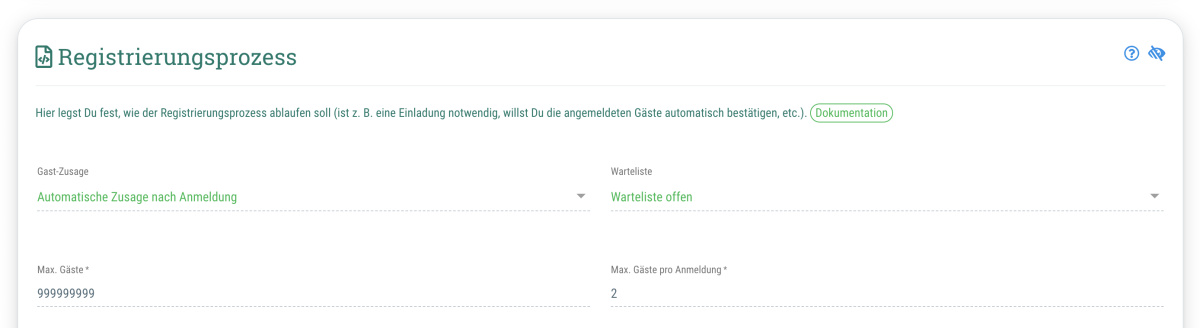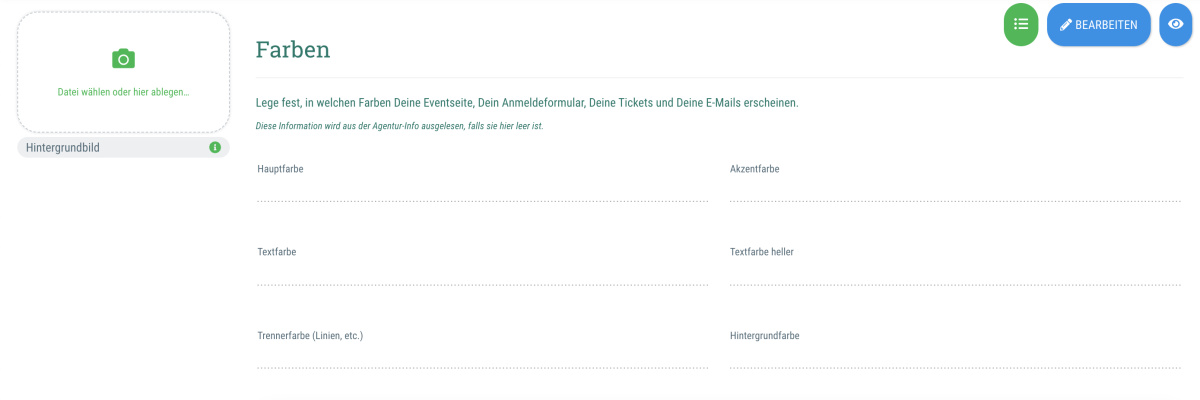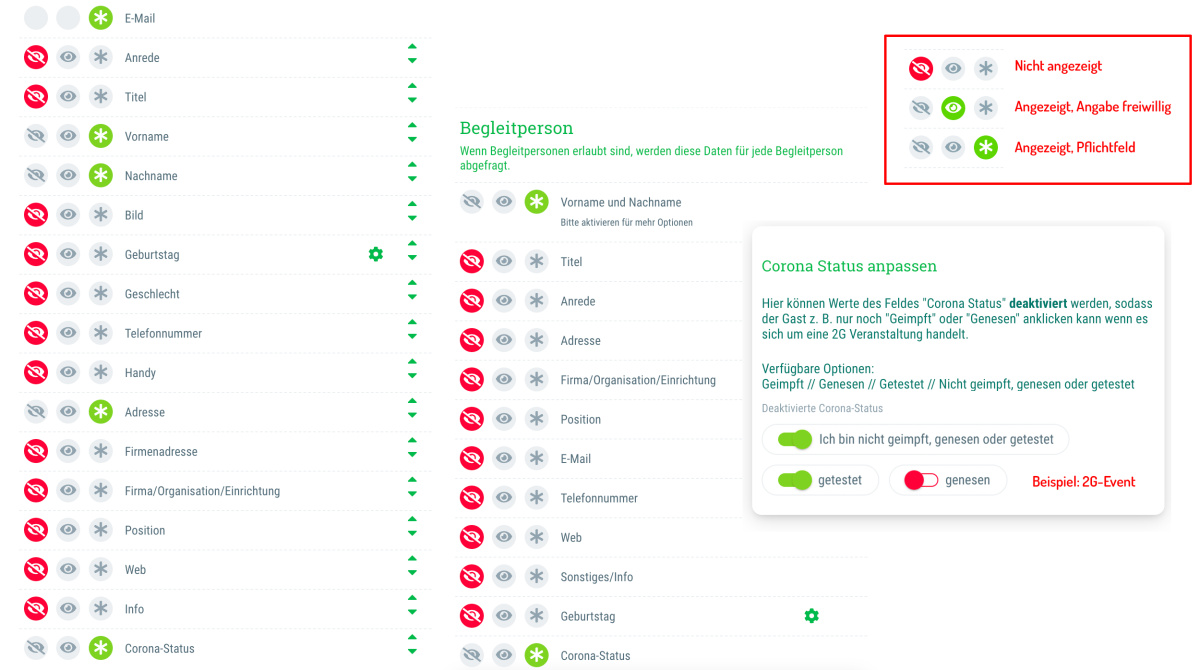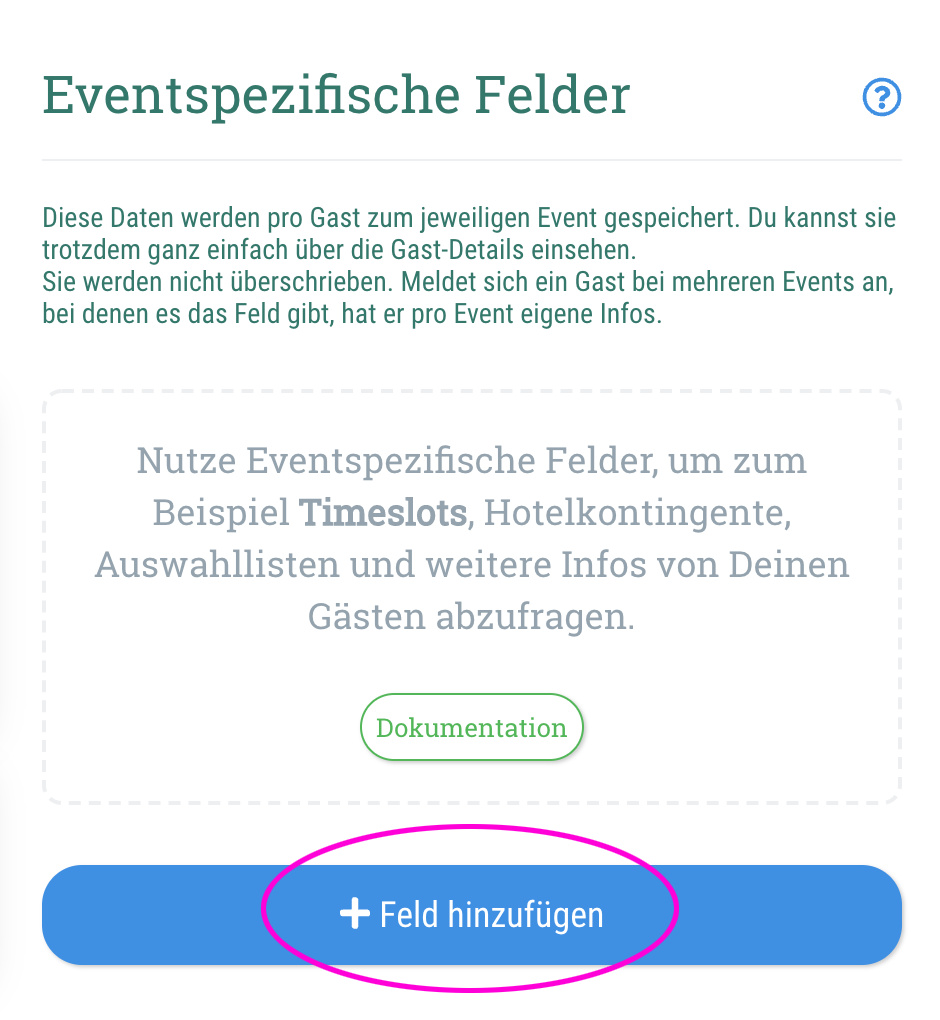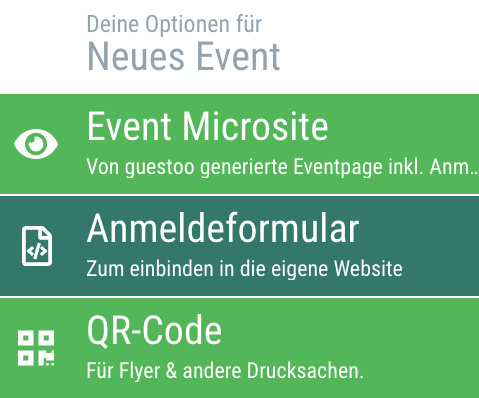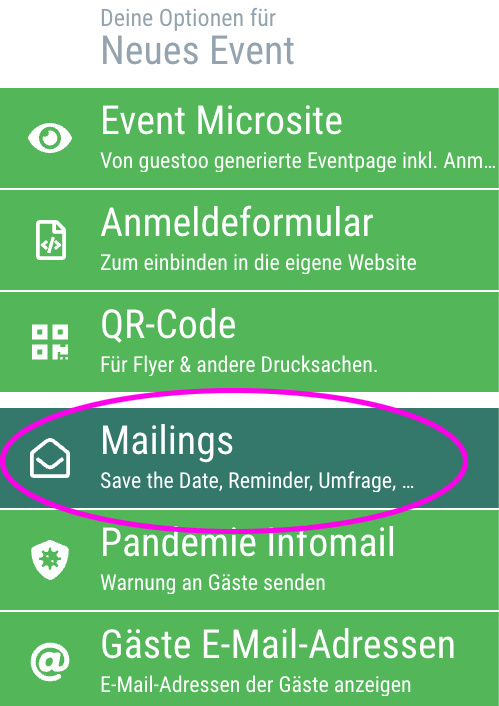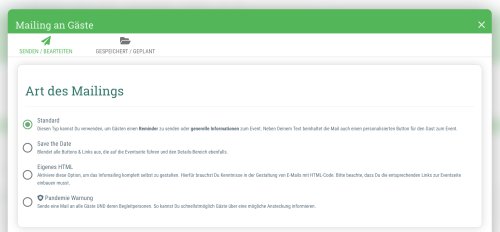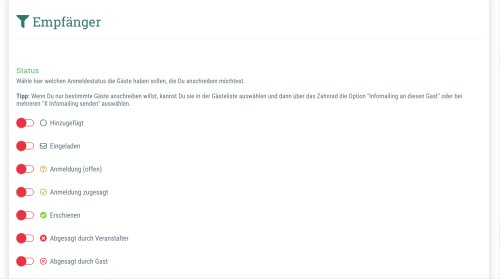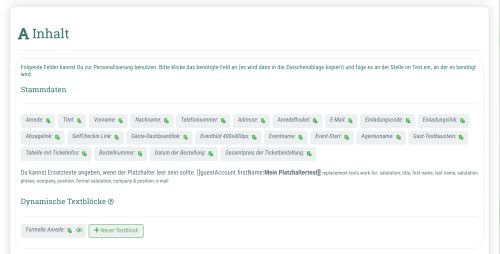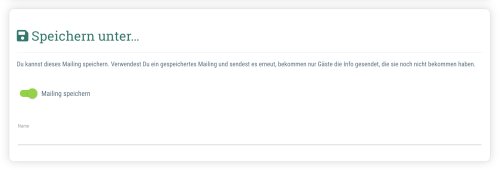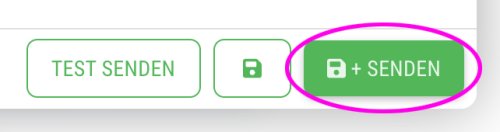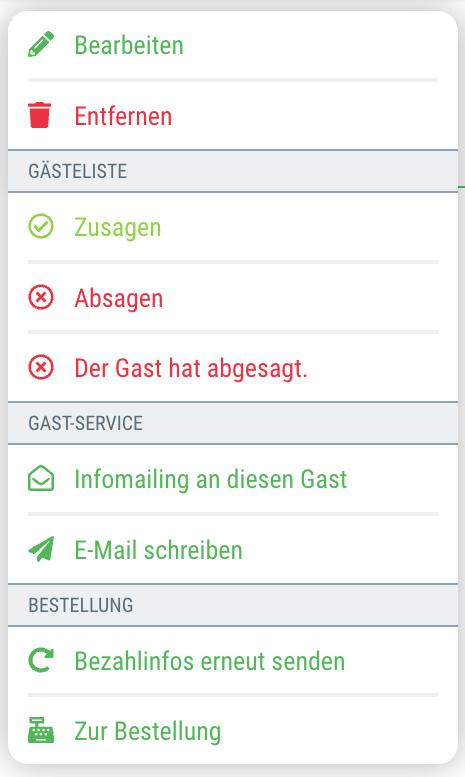Nun müssen wir unseren Gästen nur noch mitteilen wann und wo das Event überhaupt stattfinden soll.
Wann
Unter dem Abschnitt "Wann" wählst Du das entsprechende Datum und die Start-Uhrzeit des Events aus. Auf Wunsch kannst Du zusätzlich noch Datum und Uhrzeit für das Event-Ende festlegen oder Dich für die Variante "Open End" entscheiden.
Für unser Beispiel legen wir fest, dass das Event am 17.06.2023 im Zeitraum von 17:00 bis 23:00 Uhr stattfindet.
Weitere Informationen zum Abschnitt "Wann" findest Du hier.
Art der Veranstaltung
Unter dem Abschnitt "Art der Veranstaltung" ist in der Regel die Einstellung "Event vor Ort" ausgewählt.
Diese behalten wir für unser Beispiel bei, da es sich um eine Gala handelt, die vor Ort in einer Location stattfindet.
Weitere Informationen zum Abschnitt "Art der Veranstaltung" findest Du hier.
Wo
Hier trägst Du die Adresse ein, an der das Event stattfindet. In das Feld "Adresszusatz" kannst Du zusätzliche Informationen eintragen, z. B. zur Parksituation oder anderen Gegebenheiten vor Ort.
Weitere Informationen zum Abschnitt "Wo" findest Du hier.
Sobald Du diese Randdaten gepflegt hast, klickst Du oben rechts auf "+Event anlegen" um die vorgenommenen Einstellungen zu speichern!