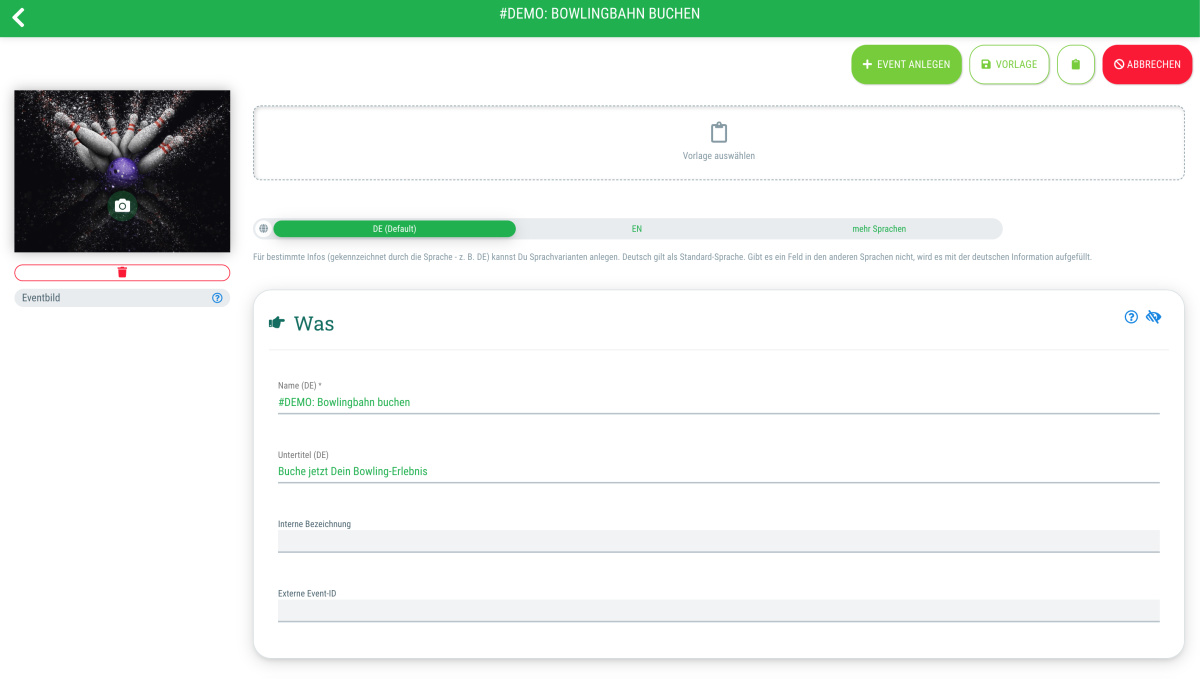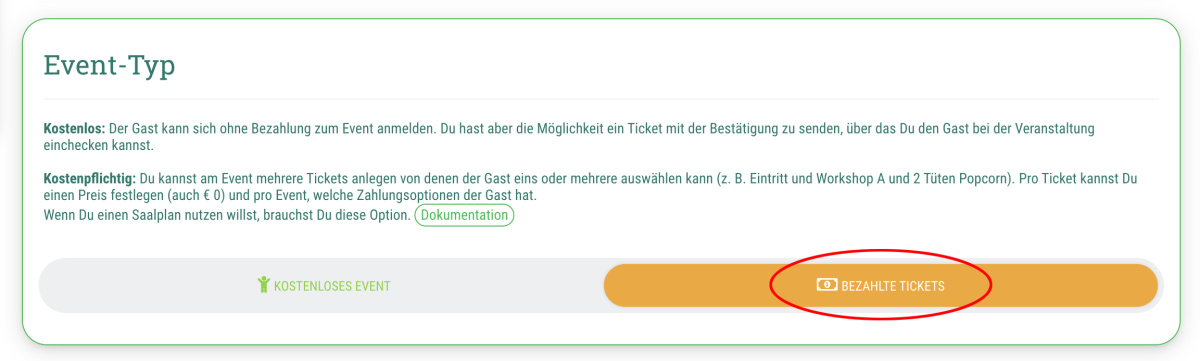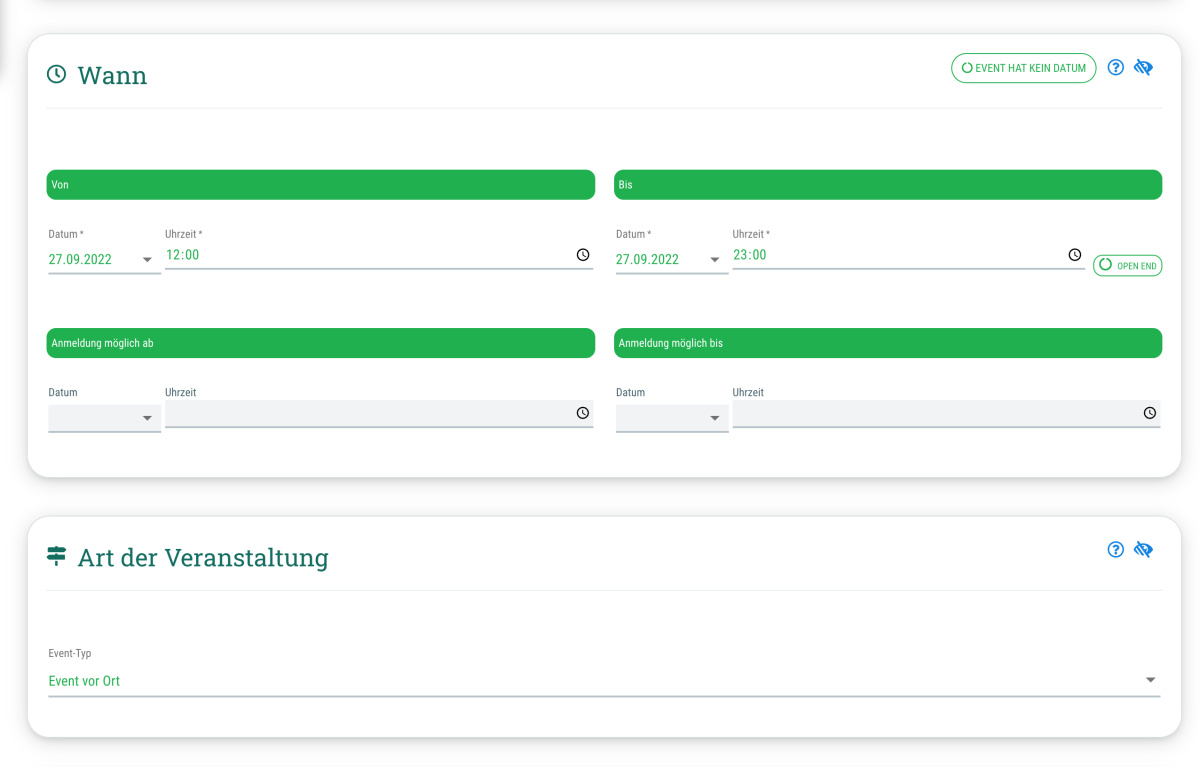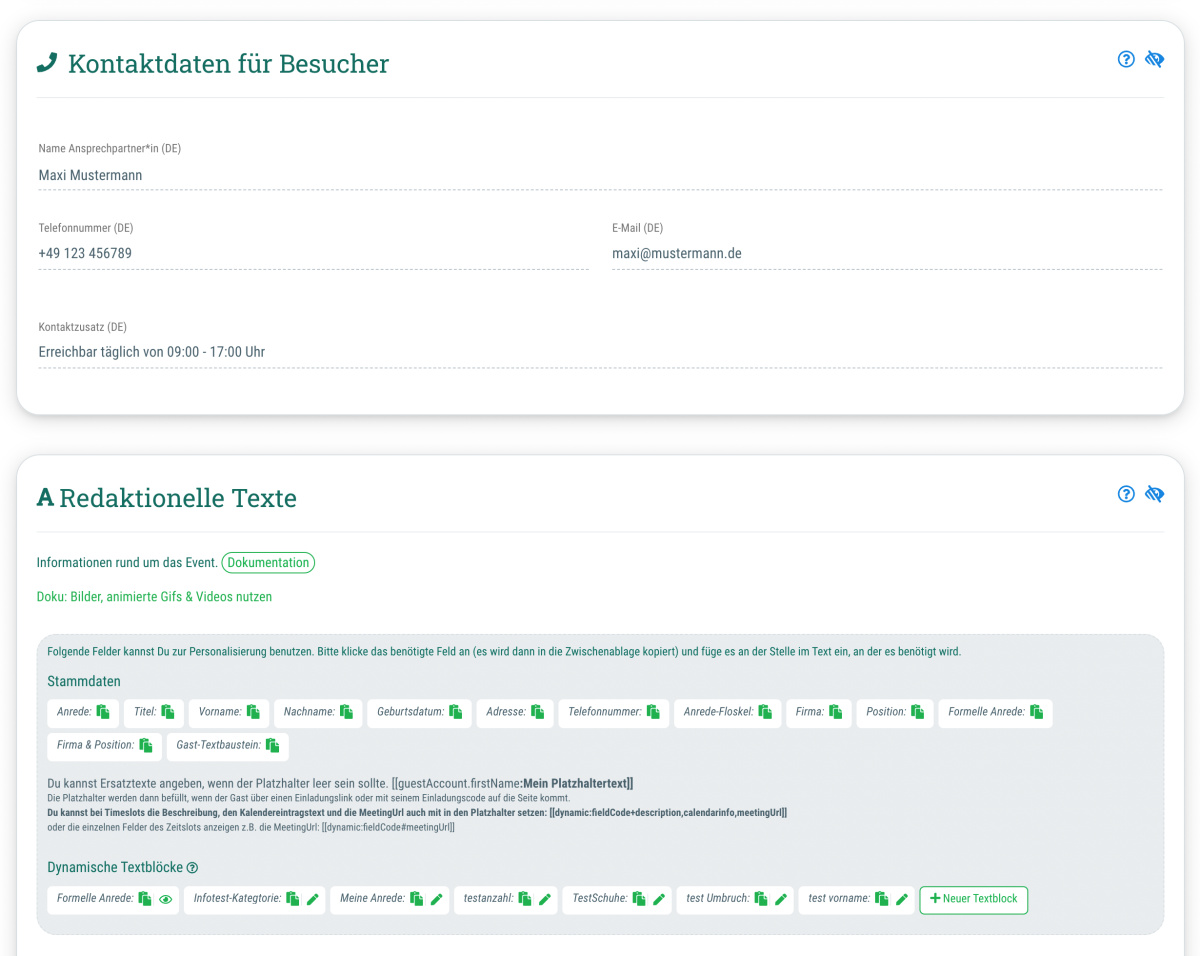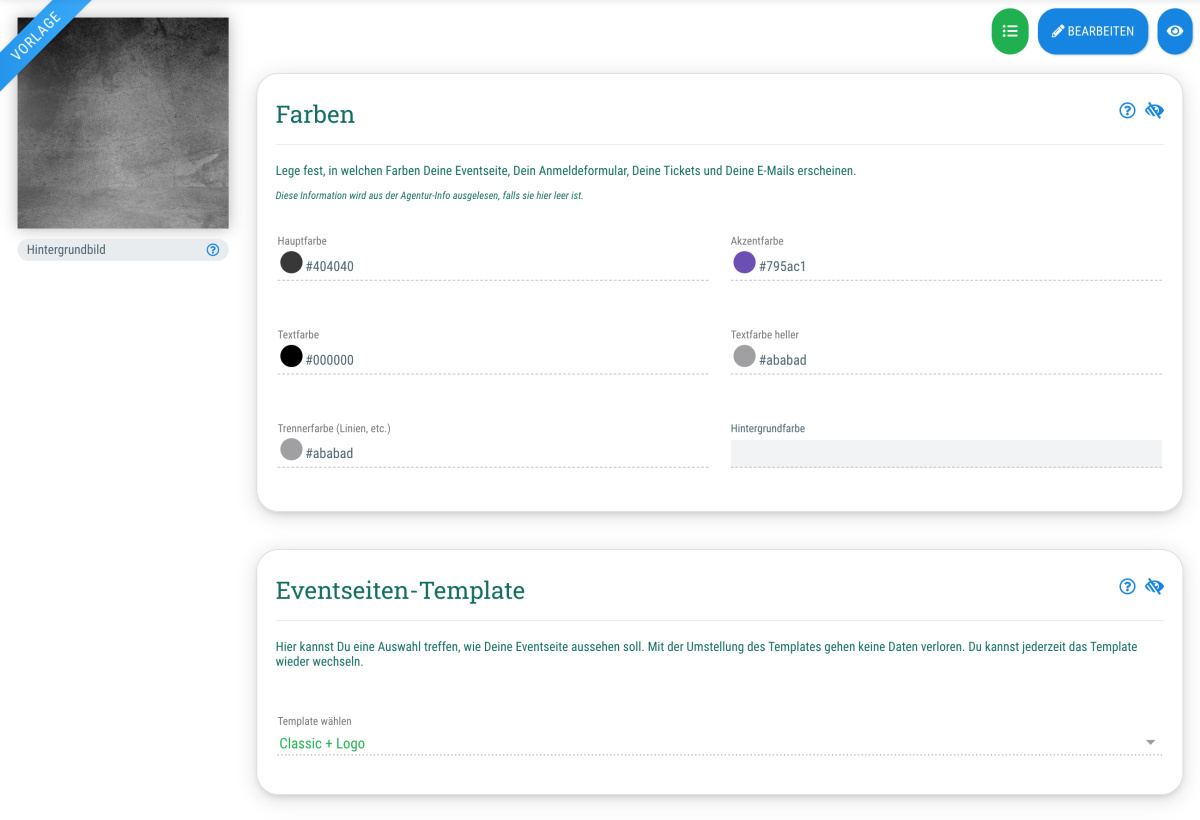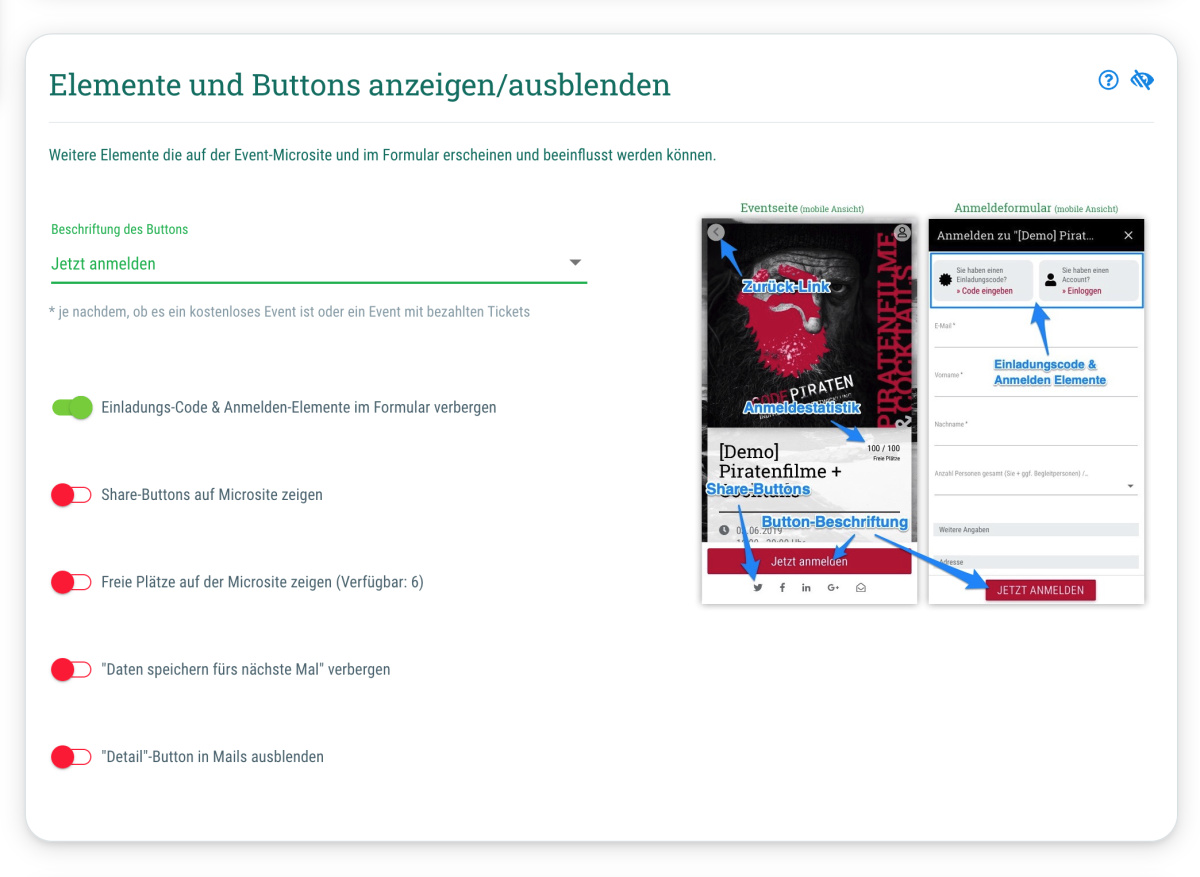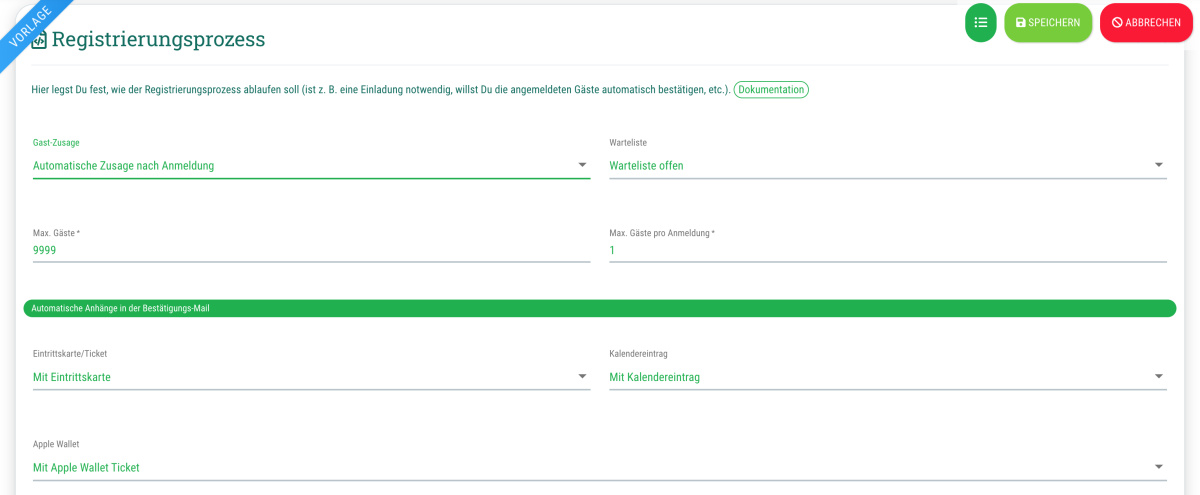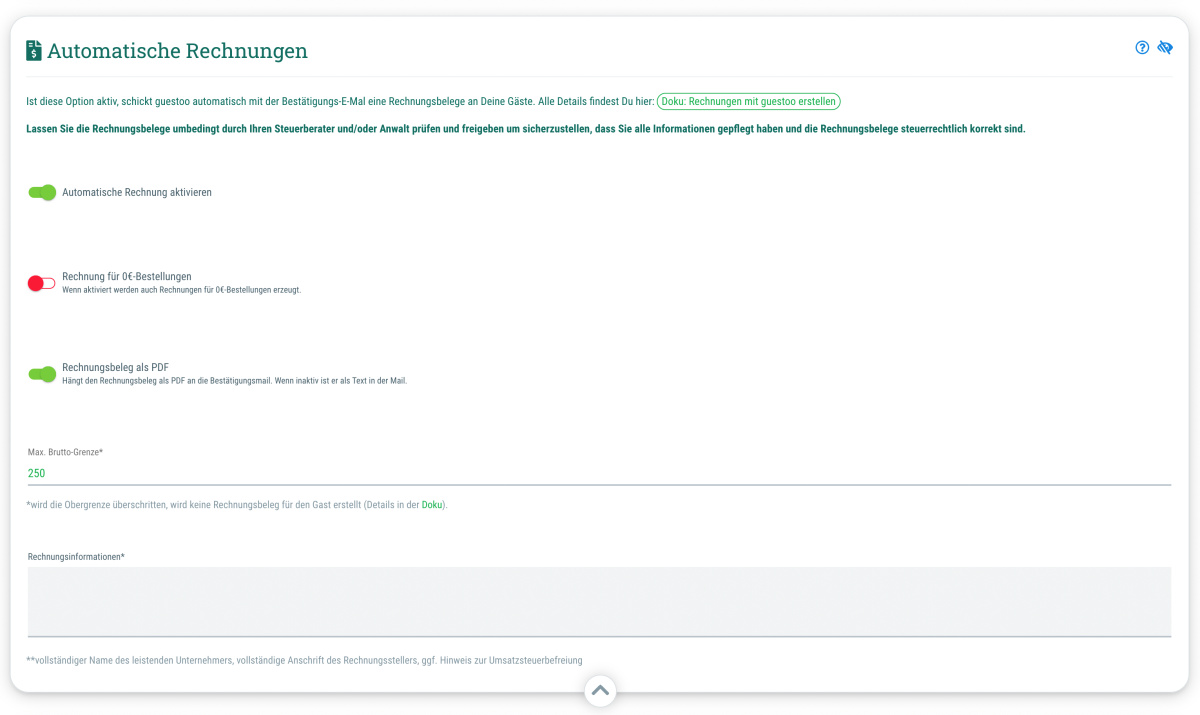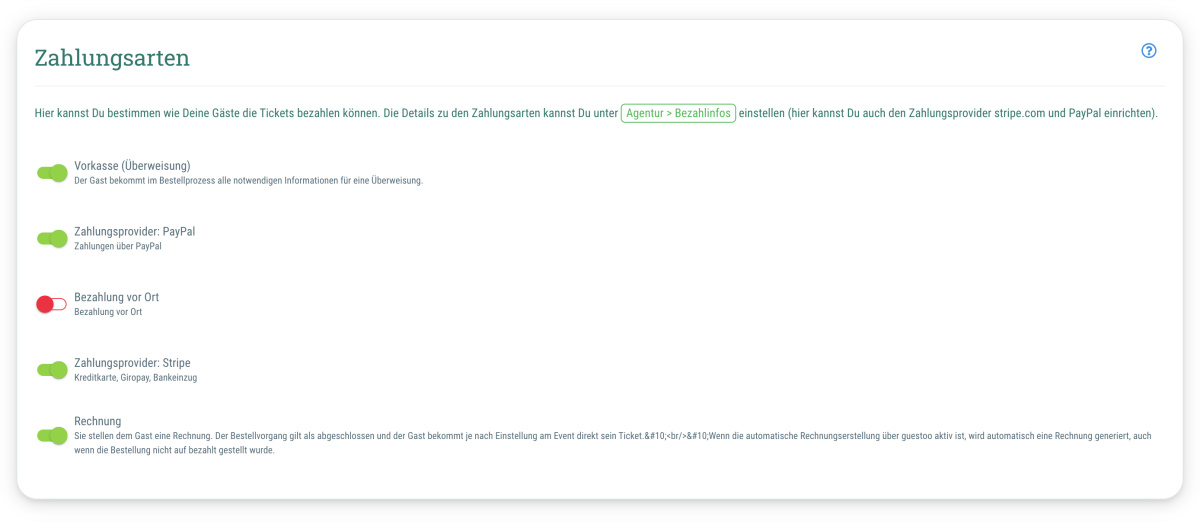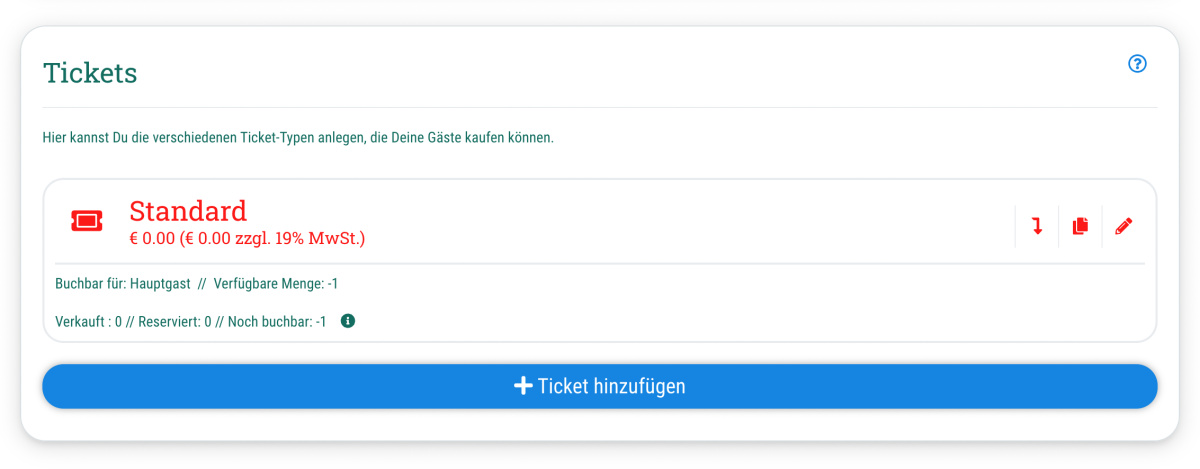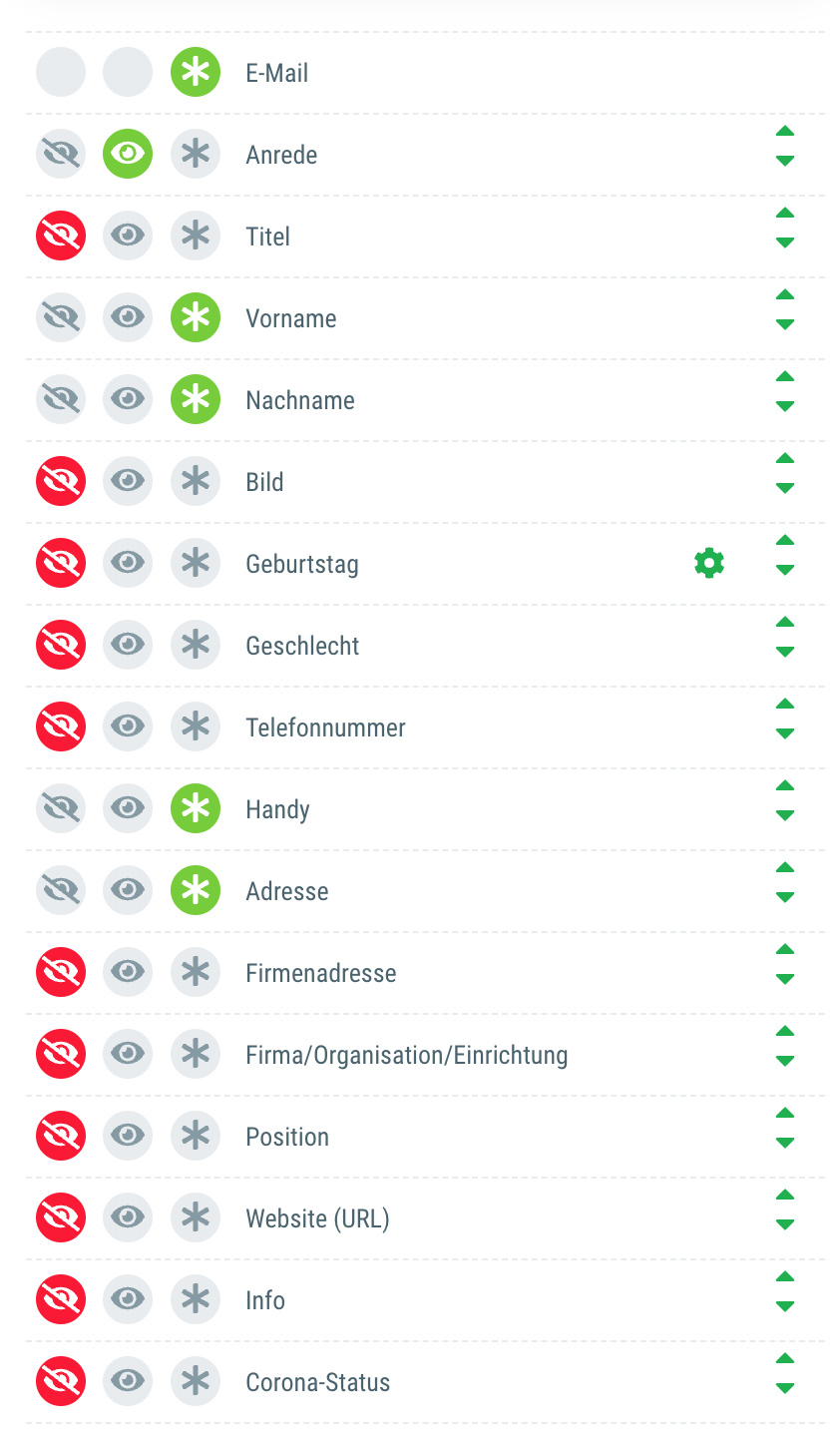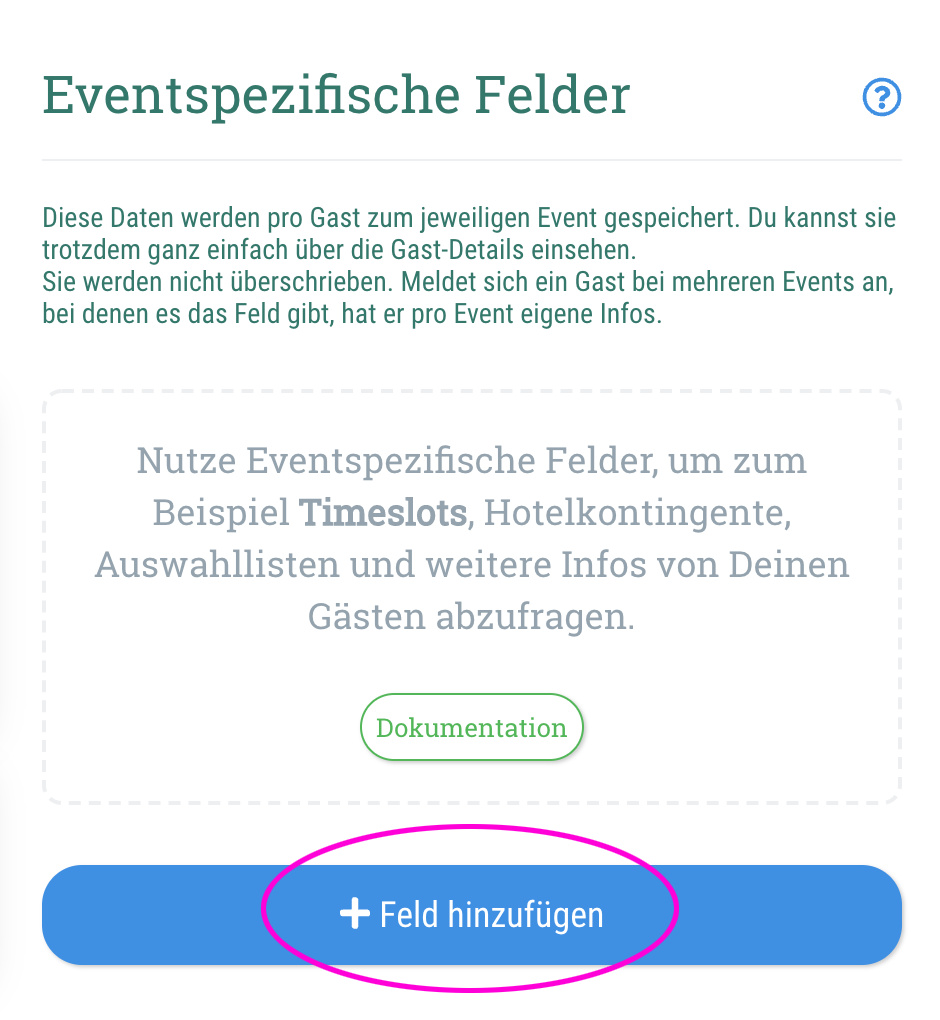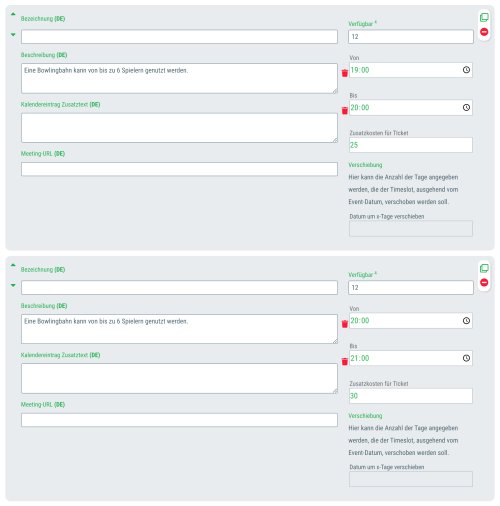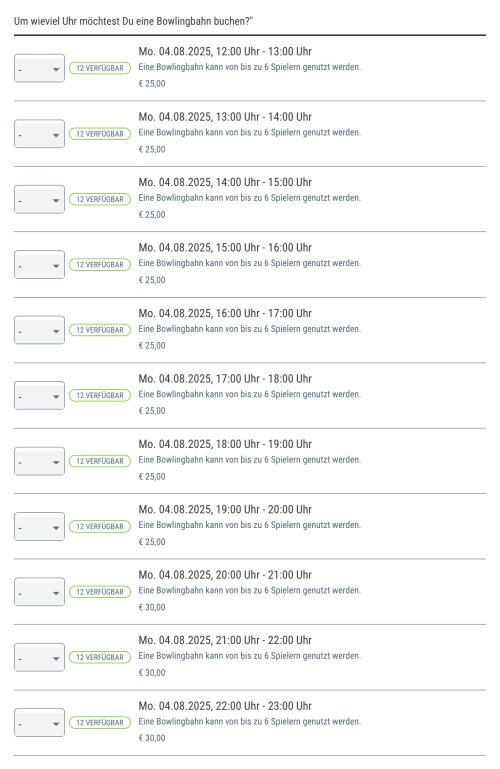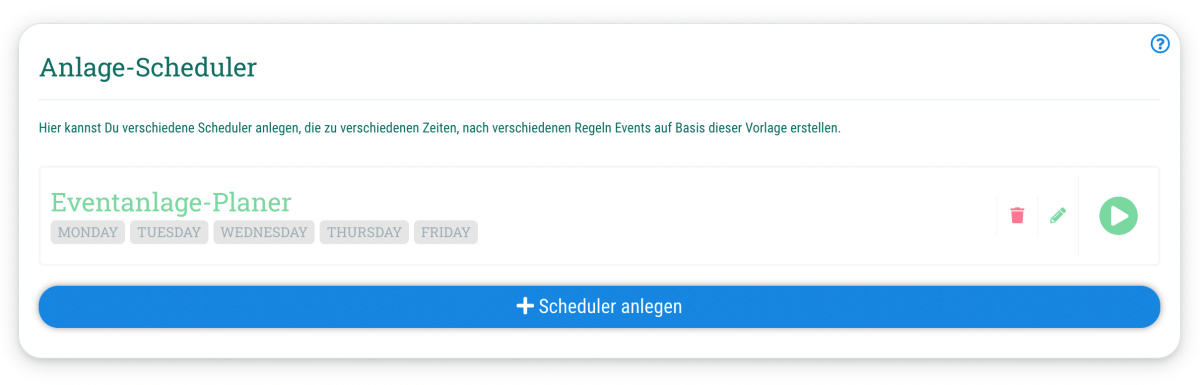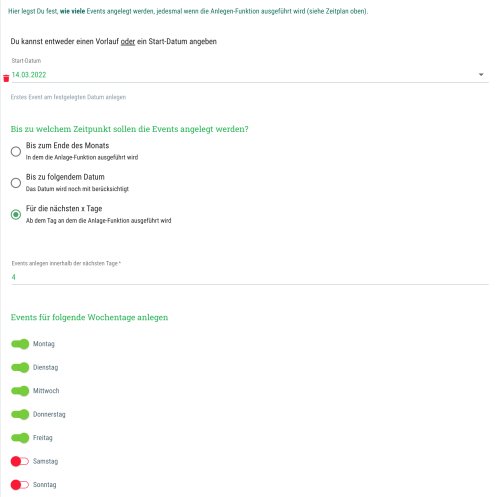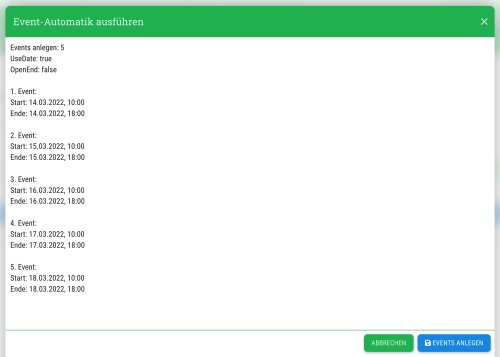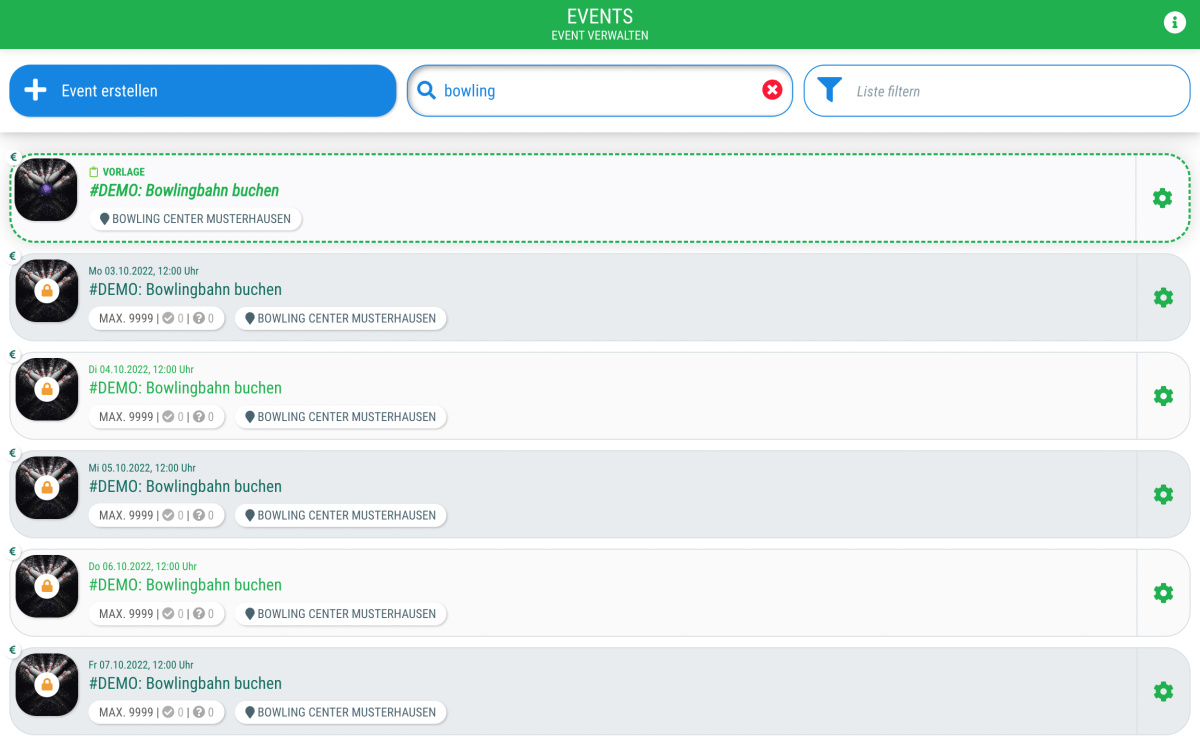Wenn Du die Buchung Deiner Bowlingbahnen mit guestoo verwalten möchtest, empfehlen wir Dir, für jeden Tag ein eigenes Event anzulegen, um einen besseren Überblick zu bewahren.
Damit Du nicht jedes Event umständlich einzeln anlegen mussst, arbeiten wir in diesem Beispiel mit einer Event-Vorlage.
Der Vorteil von Vorlagen ist, dass Du aus diesen regelbasiert mehrere Events auf einmal anlegen kannst. Wie Du mehrere Events aus einer Vorlage anlegst, findest Du weiter unten in dieser Anleitung.
Anlegen der Vorlage
- Gehe oben in der Menüleiste auf "Events", um in die Event-Übersicht zu gelangen
- Klicke oben links auf den Button "+Event erstellen"