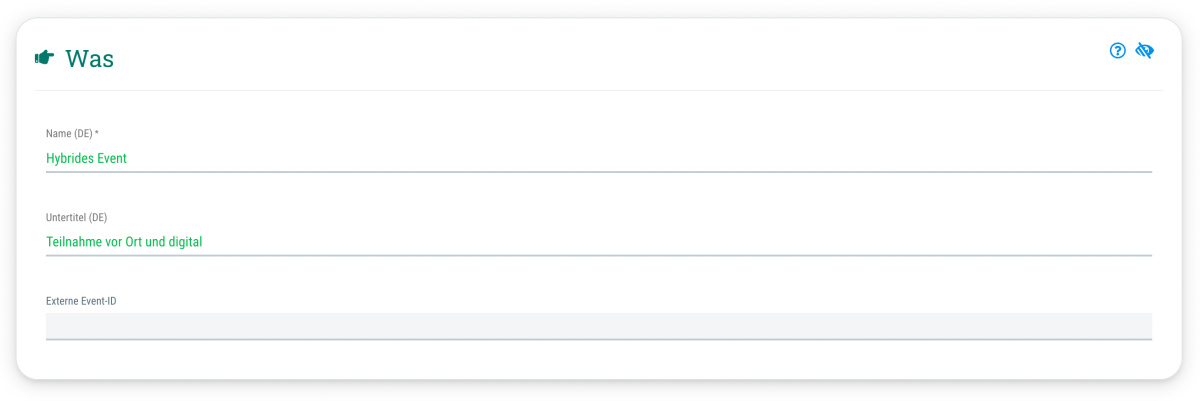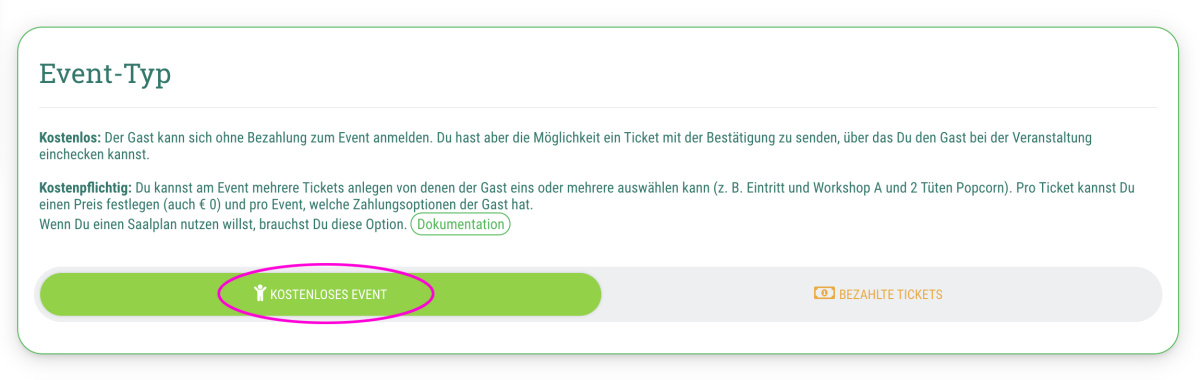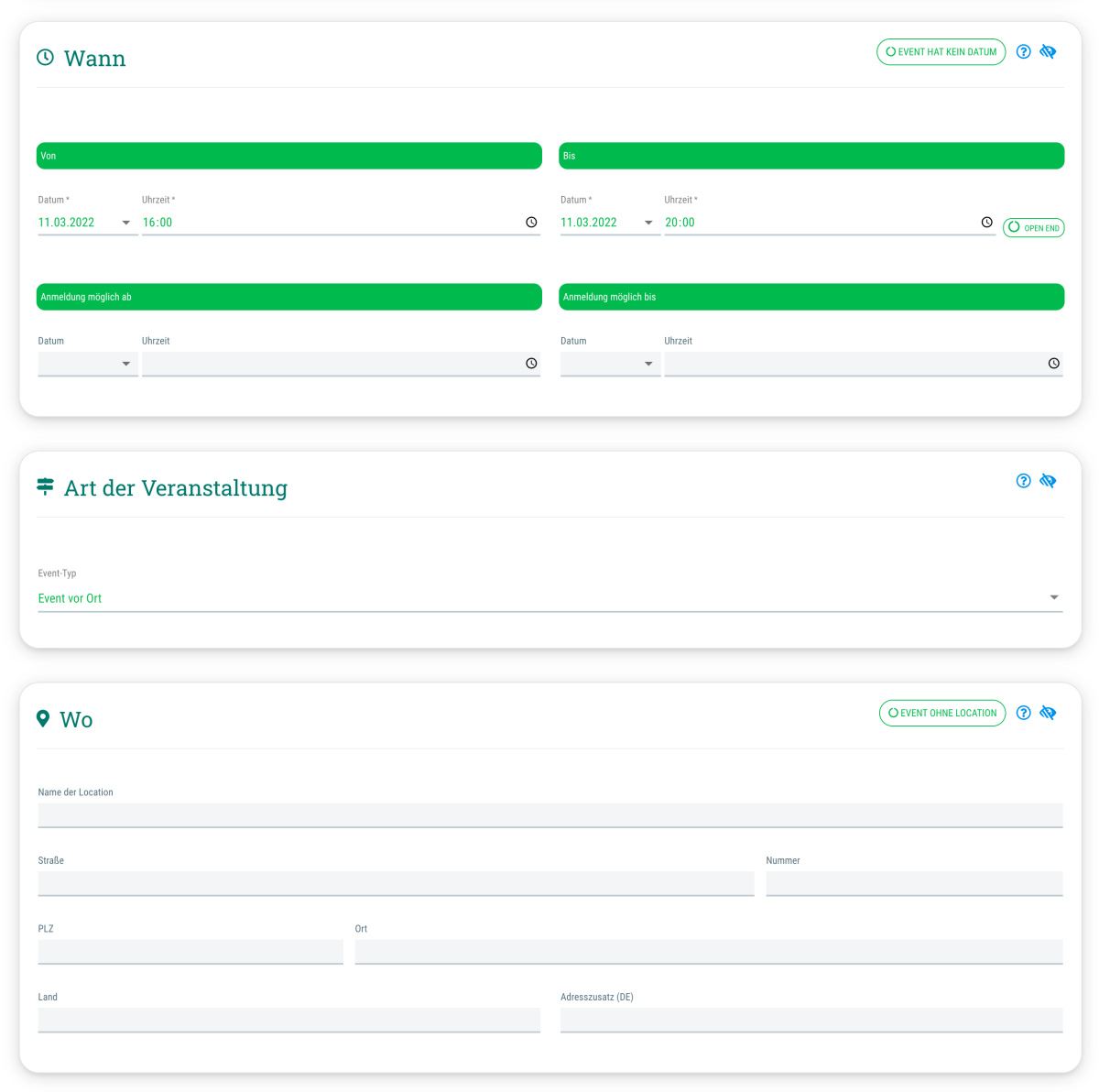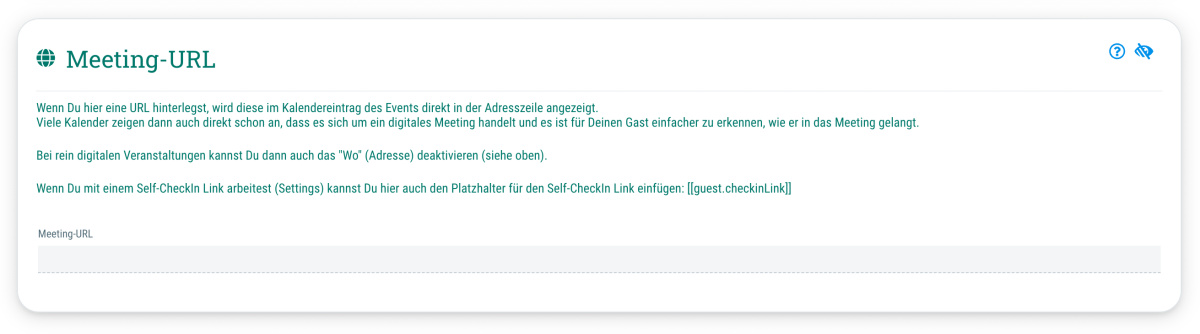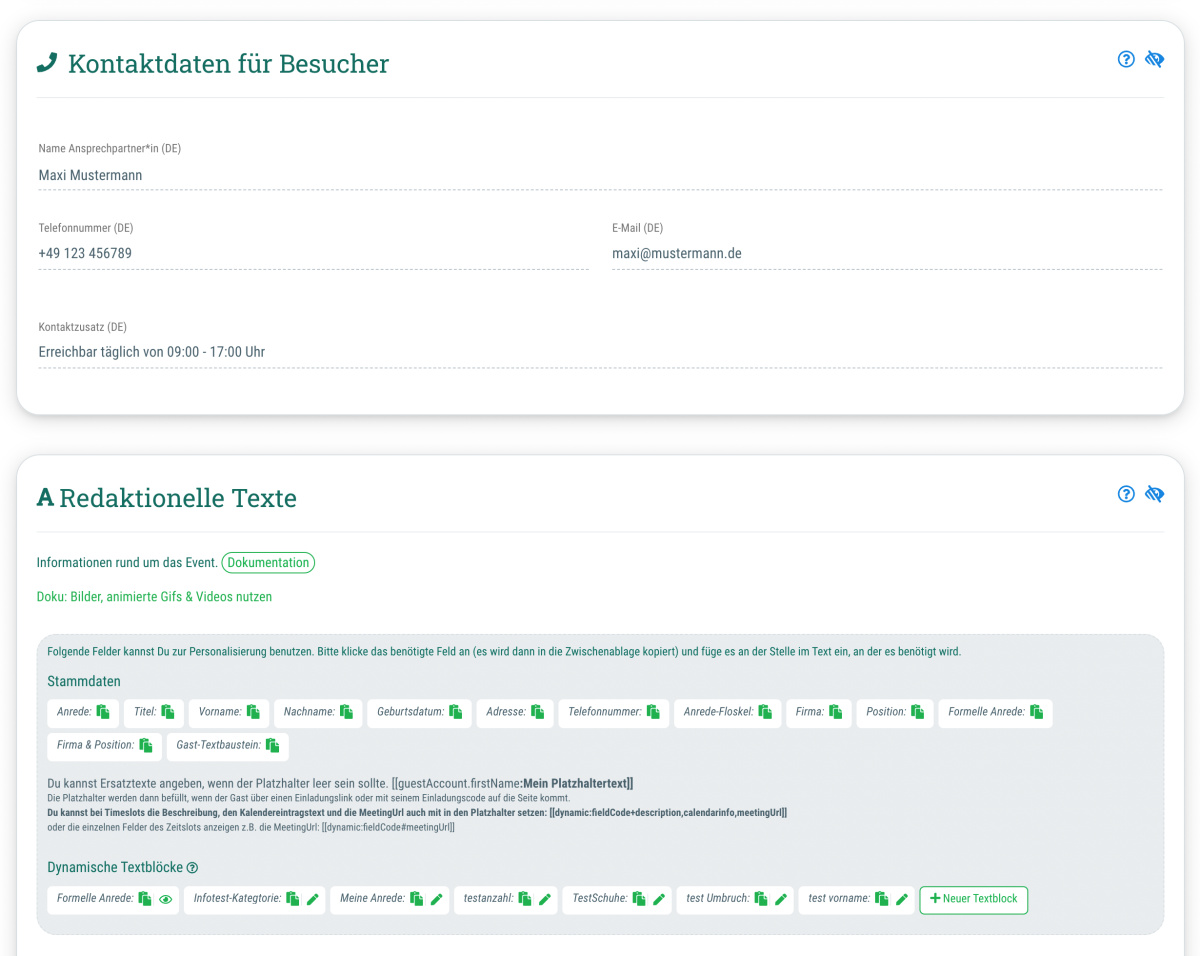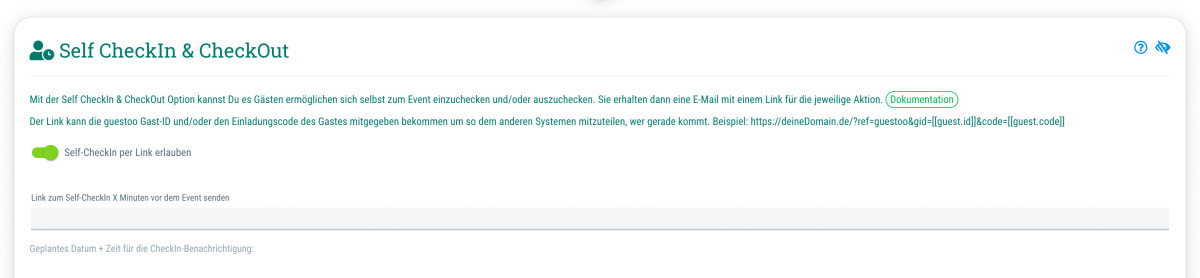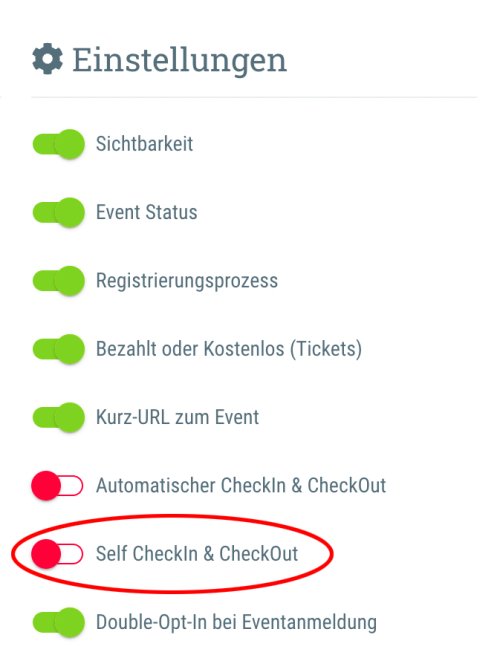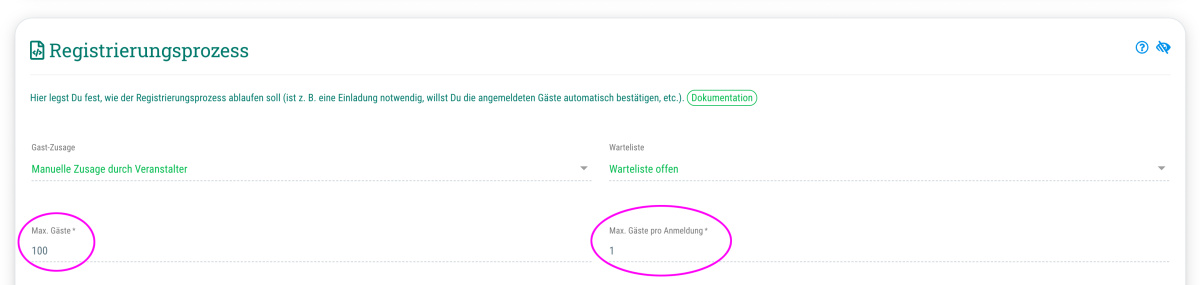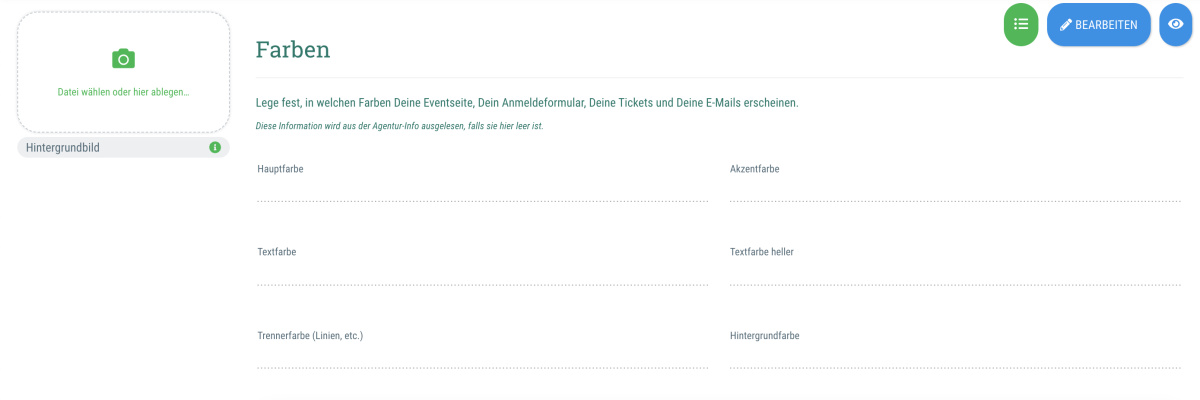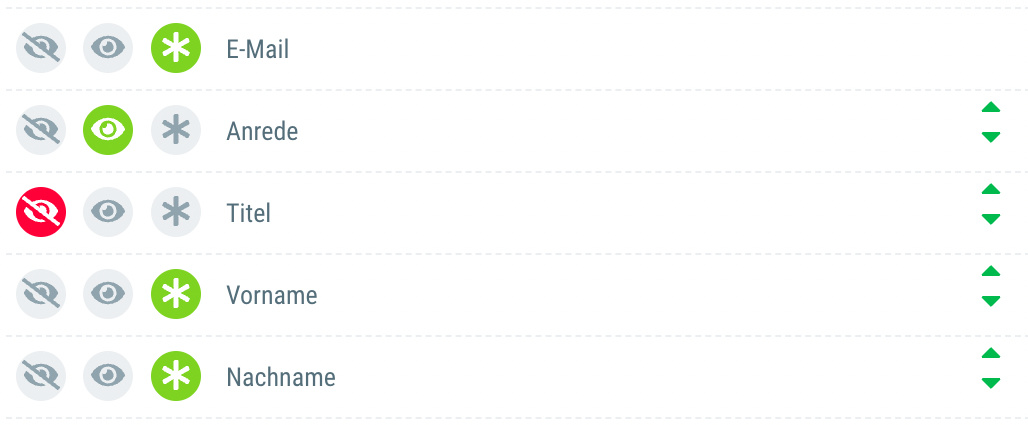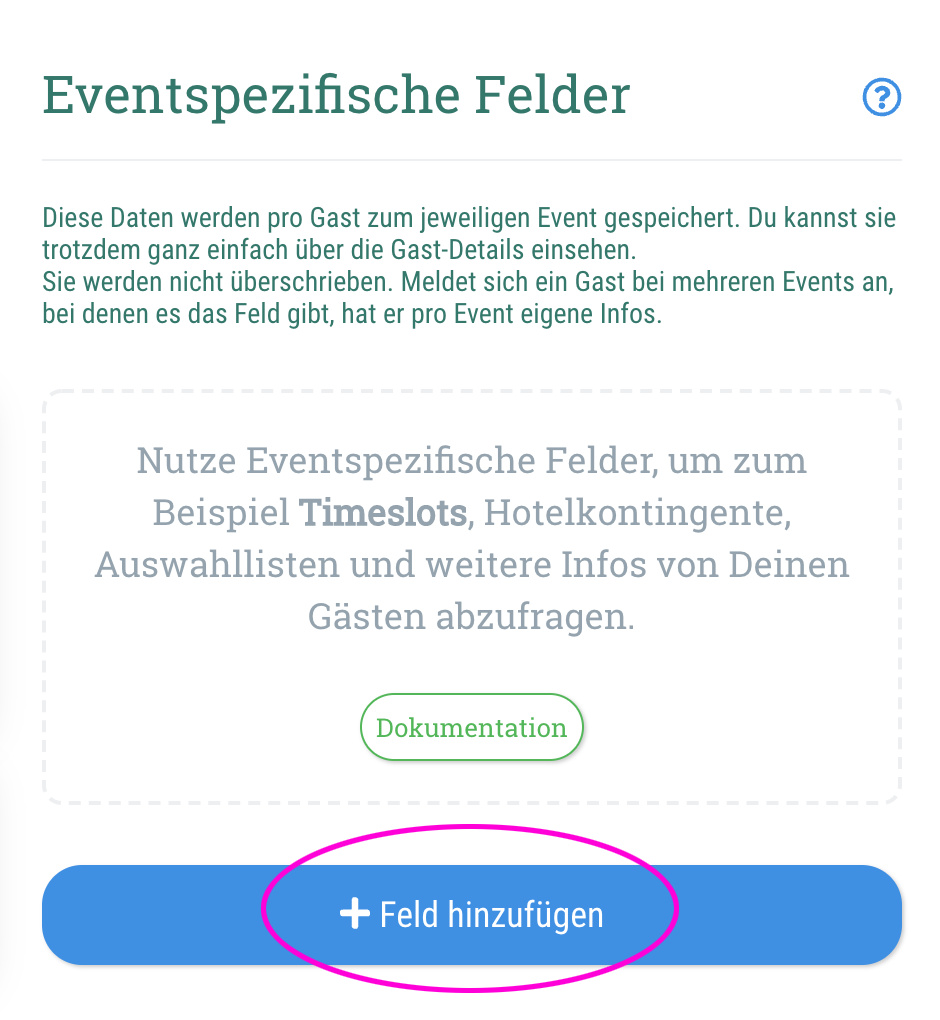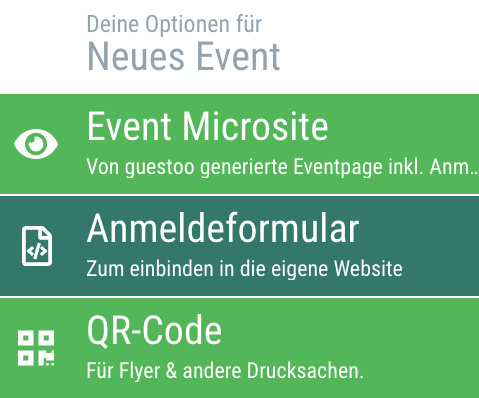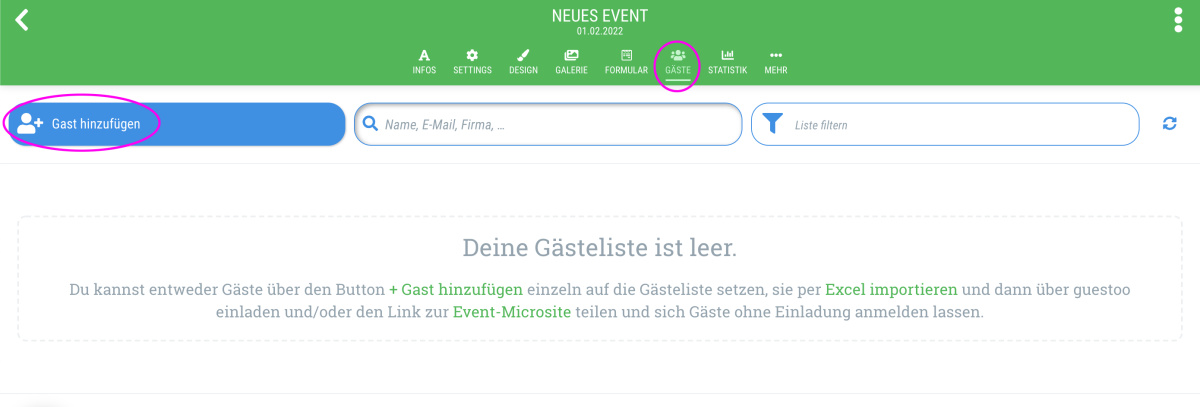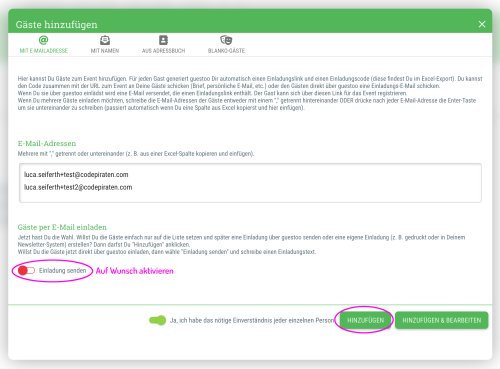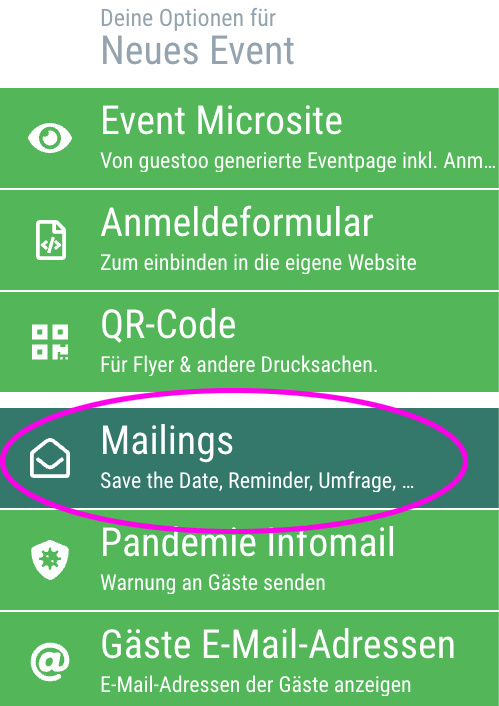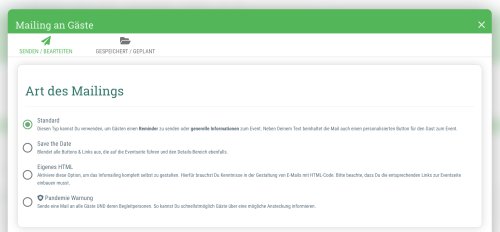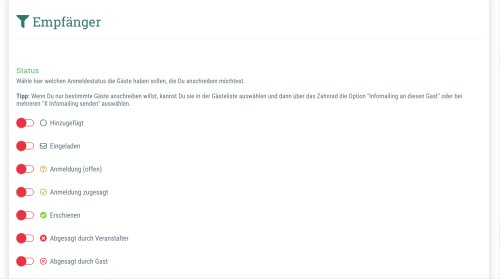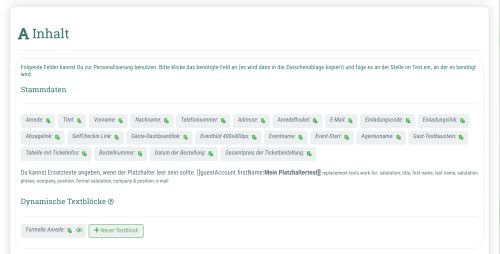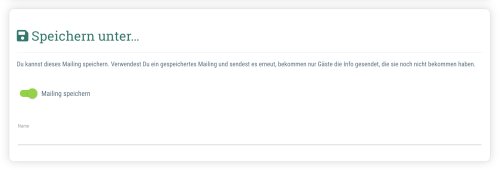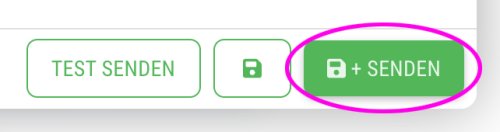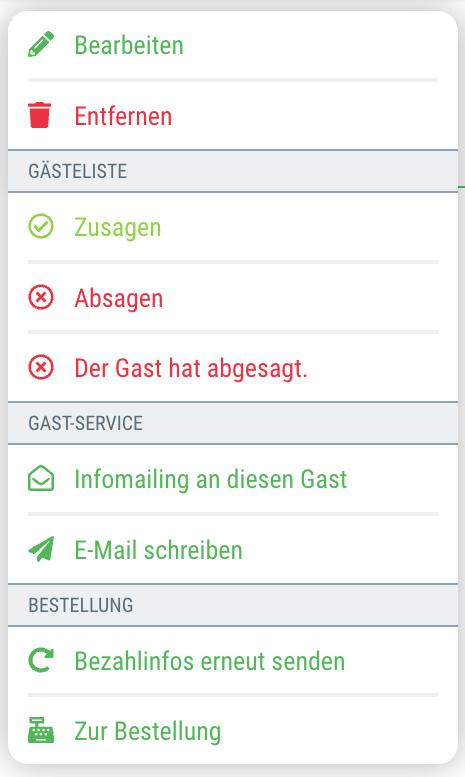Nun müssen wir unseren Gästen nur noch mitteilen wann und wo das Event überhaupt stattfinden soll.
Wann
Unter dem Abschnitt "Wann" wählst Du das entsprechende Datum und die Start-Uhrzeit des Events aus. Auf Wunsch kannst Du zusätzlich noch Datum und Uhrzeit für das Event-Ende festlegen oder Dich für die Variante "Open End" entscheiden.
Art der Veranstaltung
Hier legen wir fest, um welche Art von Veranstaltung es sich bei unserem Event handelt.
Wir entscheiden uns in unserem Beispiel logischerweise für die Option "Hybrides Event".
Wo
Hier trägst Du die Adresse ein, an der das Event für die Vor-Ort-Teilnehmenden stattfindet. In das Feld "Adresszusatz" kannst Du zusätzliche Informationen eintragen, z. B. zur Parksituation oder anderen Gegebenheiten vor Ort.
Um den Link für die Online-Teilnehmenden kümmern wir uns im nächsten Schritt!!
Weitere Informationen zu den Abschnitten "Wann" und "Wo" findest Du hier.