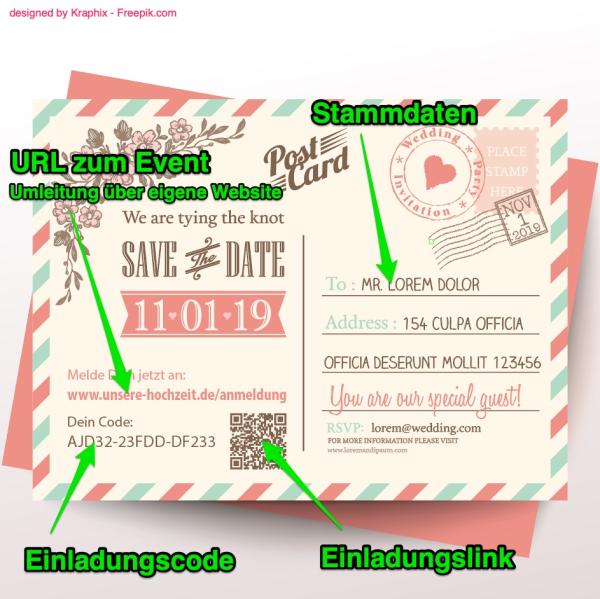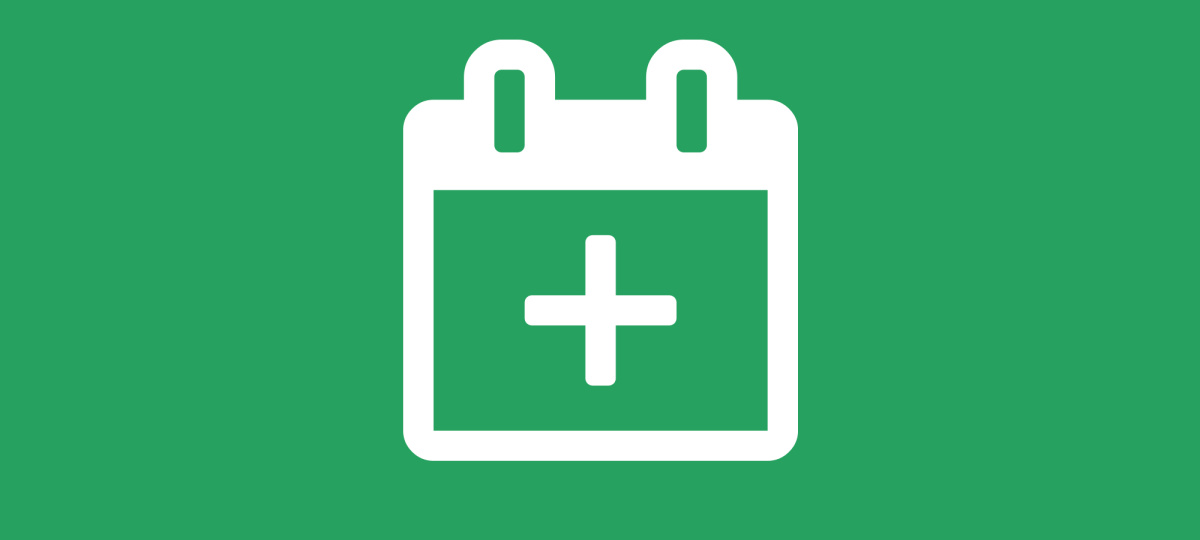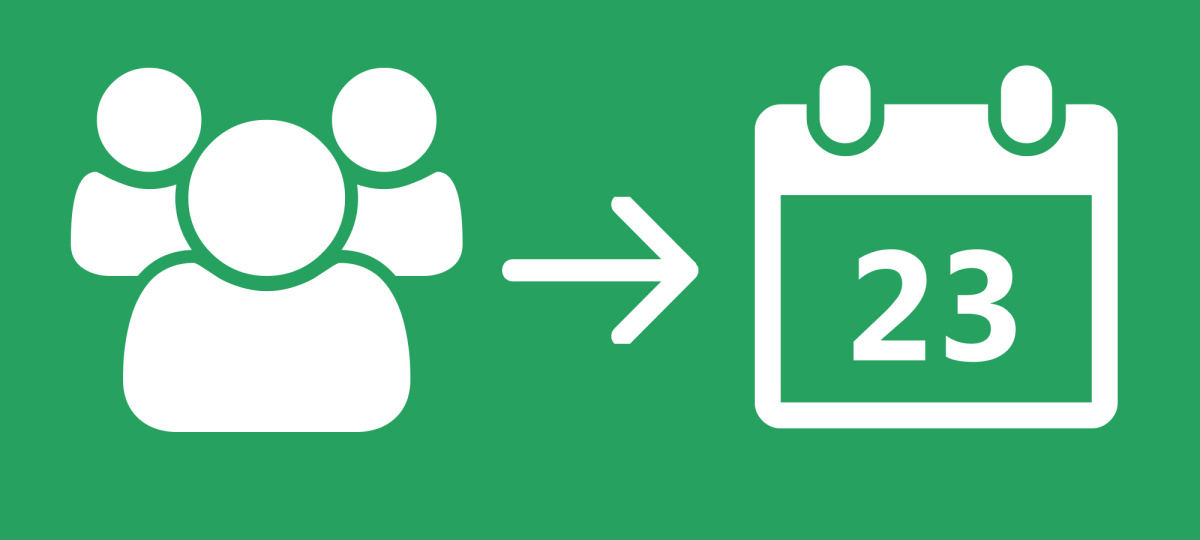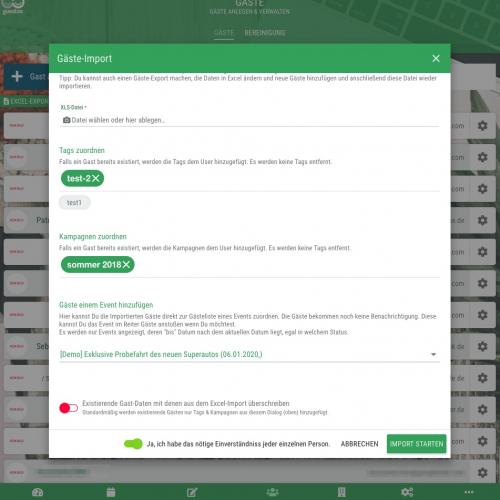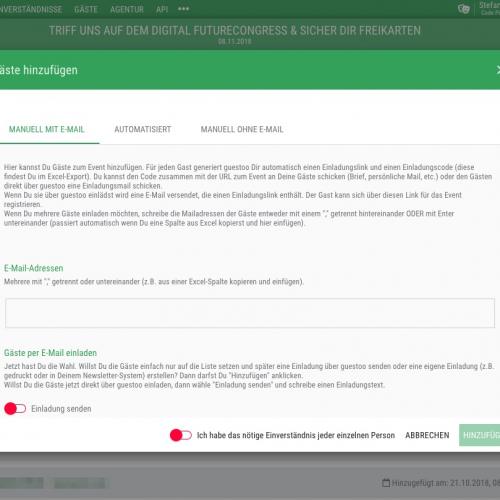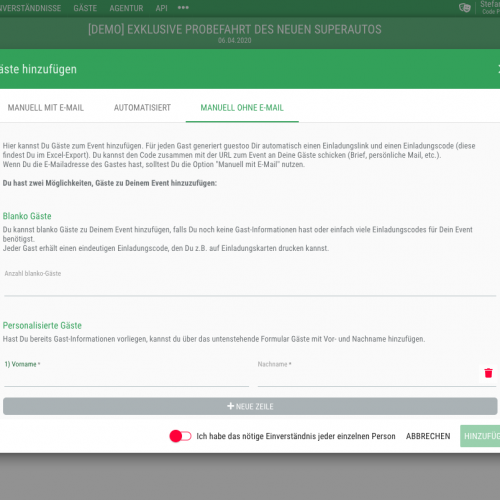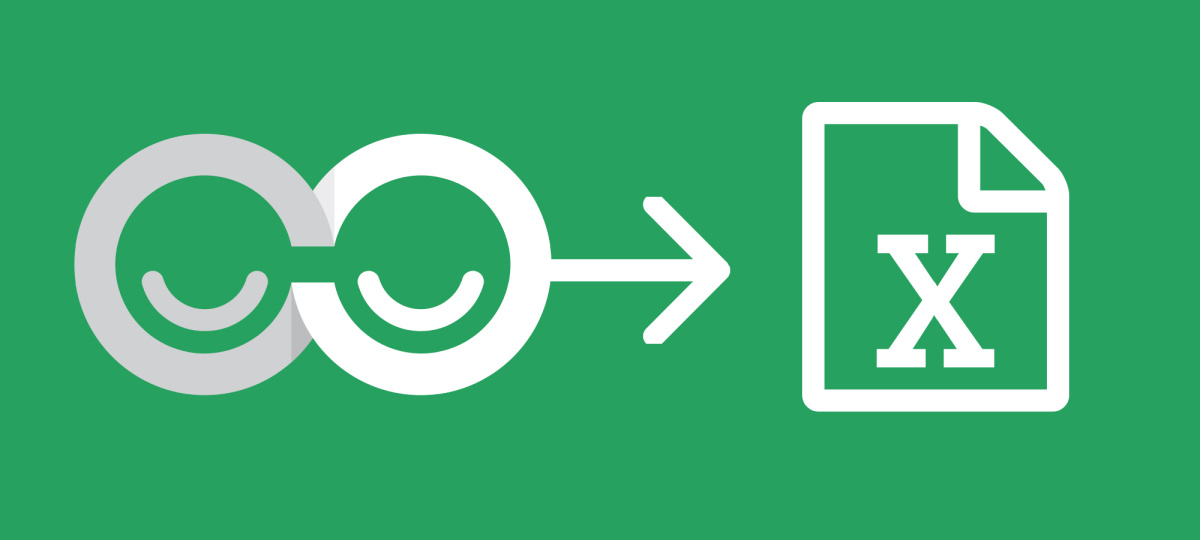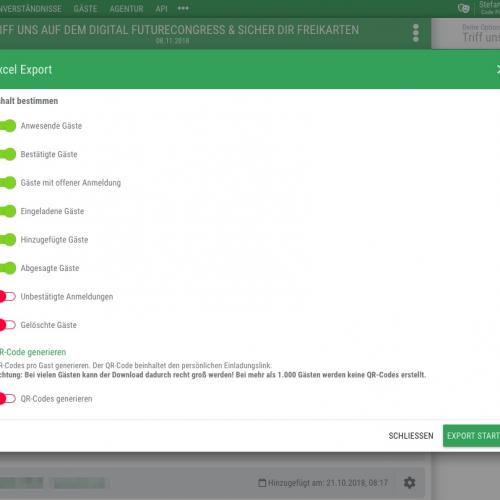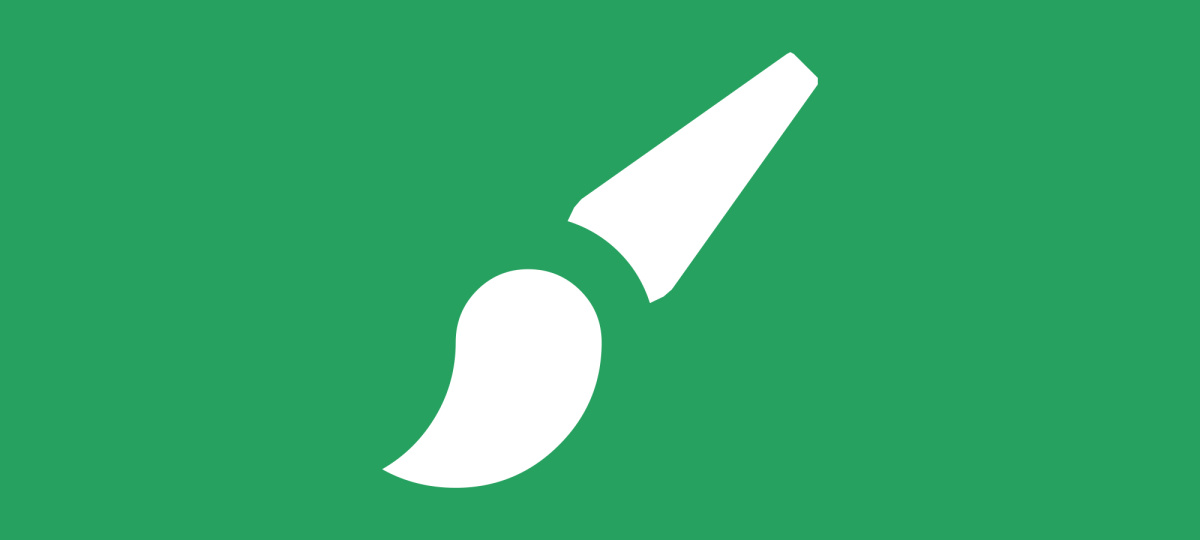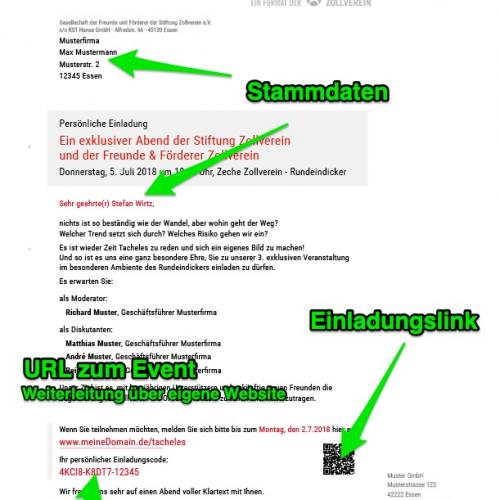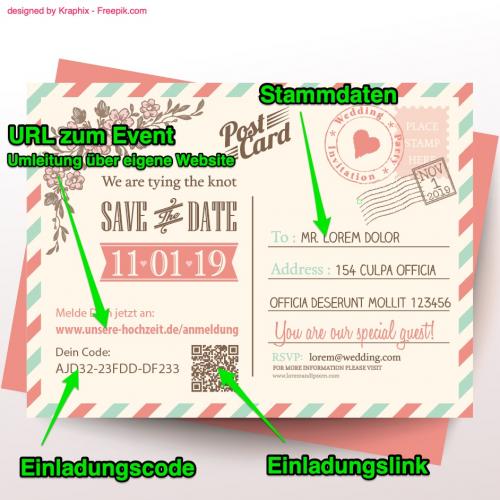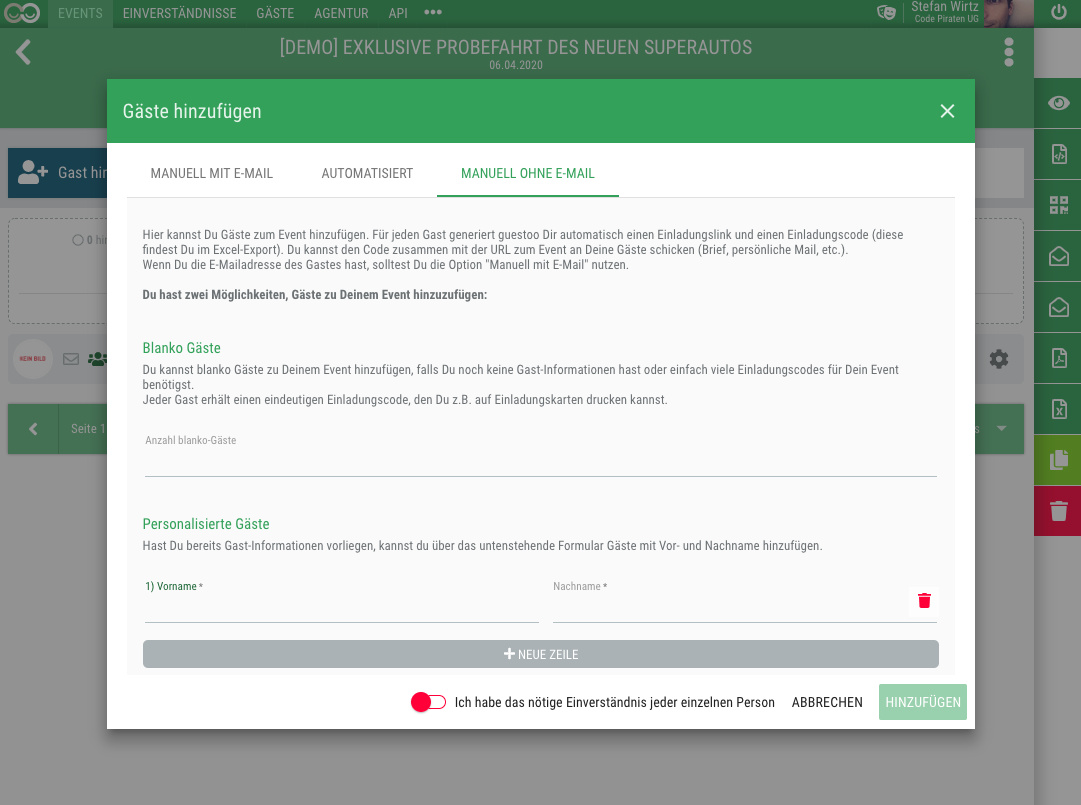Damit man Gäste zu einem Event einladen kann, muss man erst einmal das Event anlegen und festlegen, wer sich alles zum Event anmelden darf (entweder direkt beim Anlegen oder im angelegten Event unter dem Reiter "Einstellungen"):
- Jeder kann sich anmelden
Die guestoo Eventseite ist für jeden sichtbar, der die URL kennt. Es können sich neben den eingeladenenen Gästen auch beliebige andere Personen anmelden. - Nur auf Einladung
Nur Gäste, die eingeladen wurden, können die Eventseite sehen und sich anmelden. Die Authentifizierung erfolgt über einen persönlichen Einladungscode oder über einen persönlichen Einladungslink.
Tipp: Du solltest auch festlegen, ob der Gast bei der Bestätigung seiner Einladung eine Eintrittskarte und ein Apple Wallet Ticket bekommen soll und ob die Gäste nach erfolgreicher Anmeldung automatisch eine Zusage erhalten sollen oder ob Du sie einzeln von Hand bestätigen möchtest. Beides kannst Du ebenfalls am Event unter "Einstellungen" festlegen.