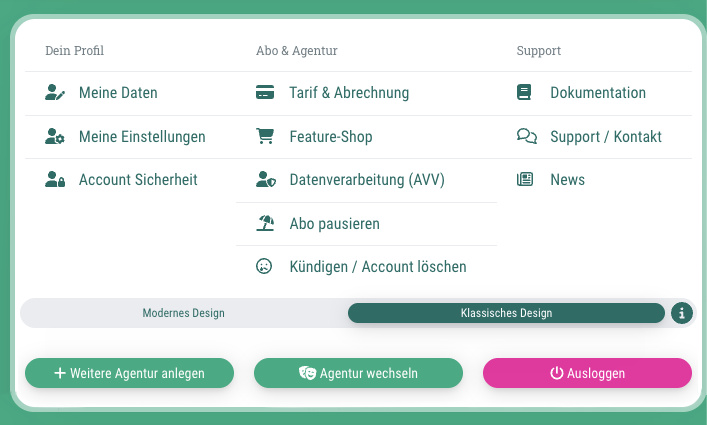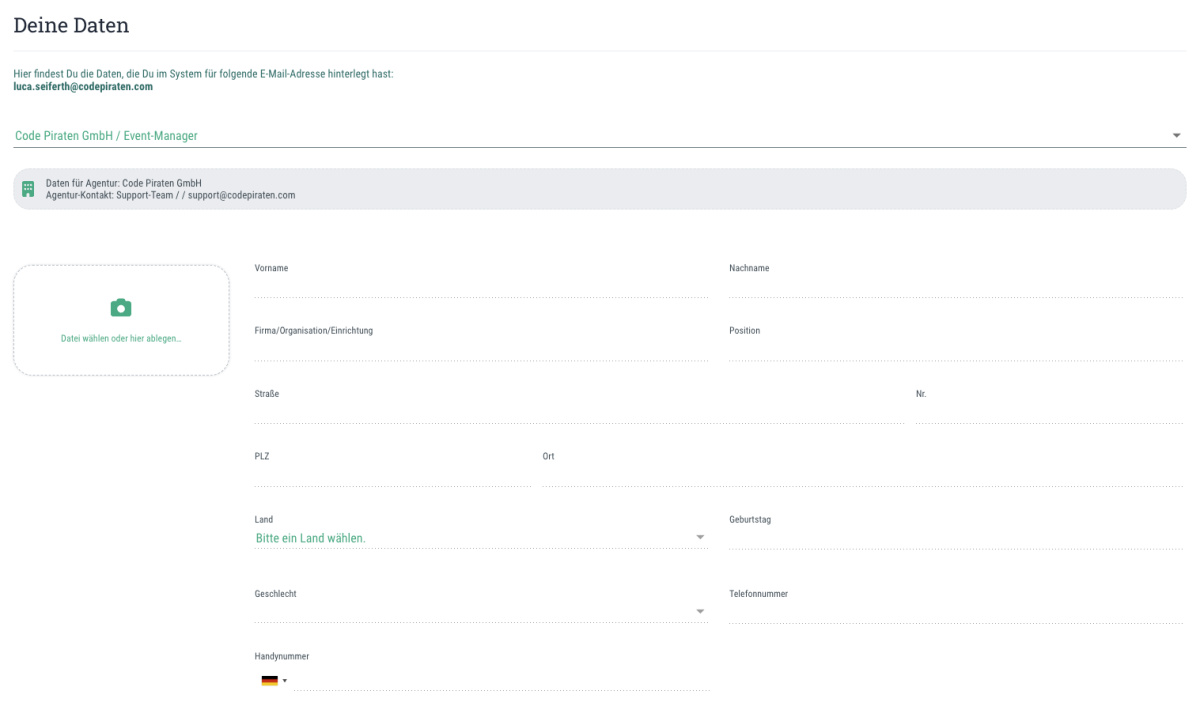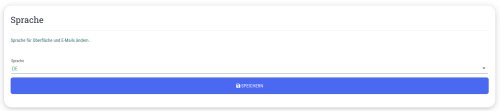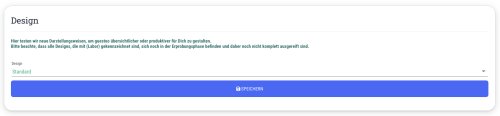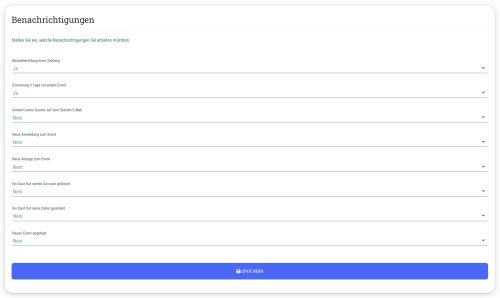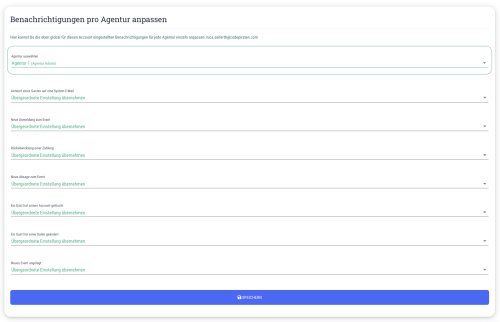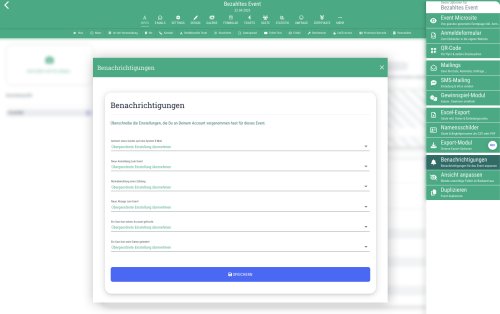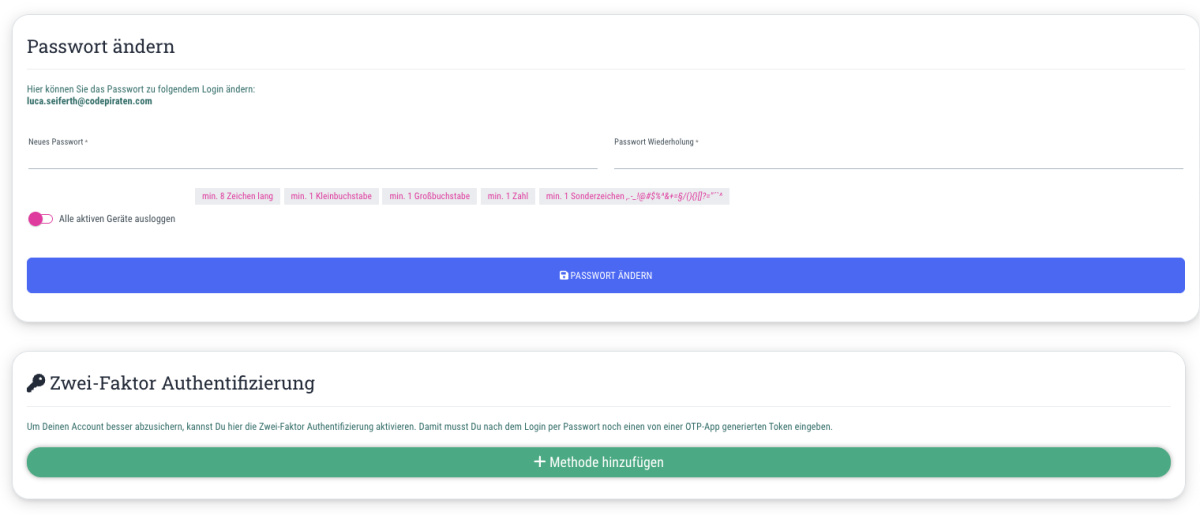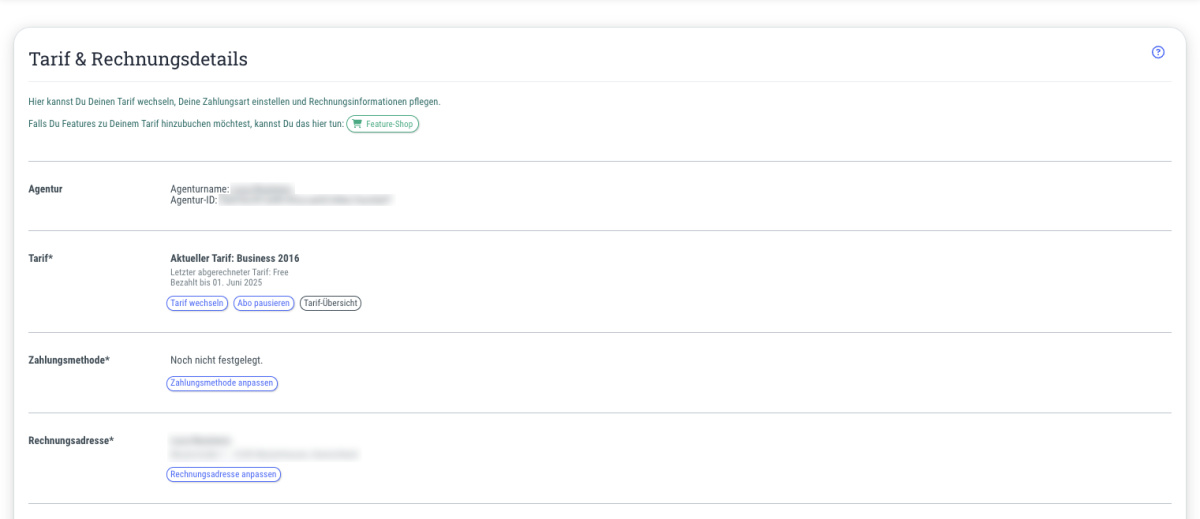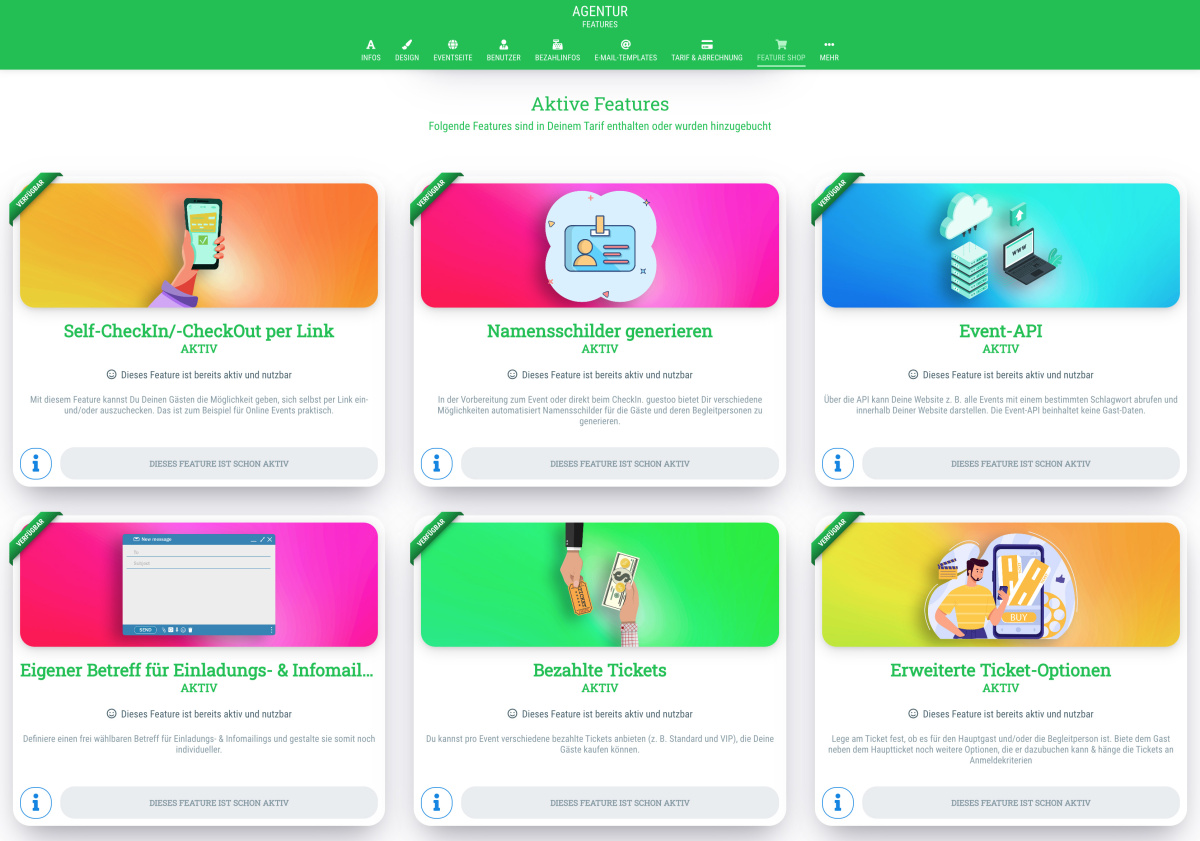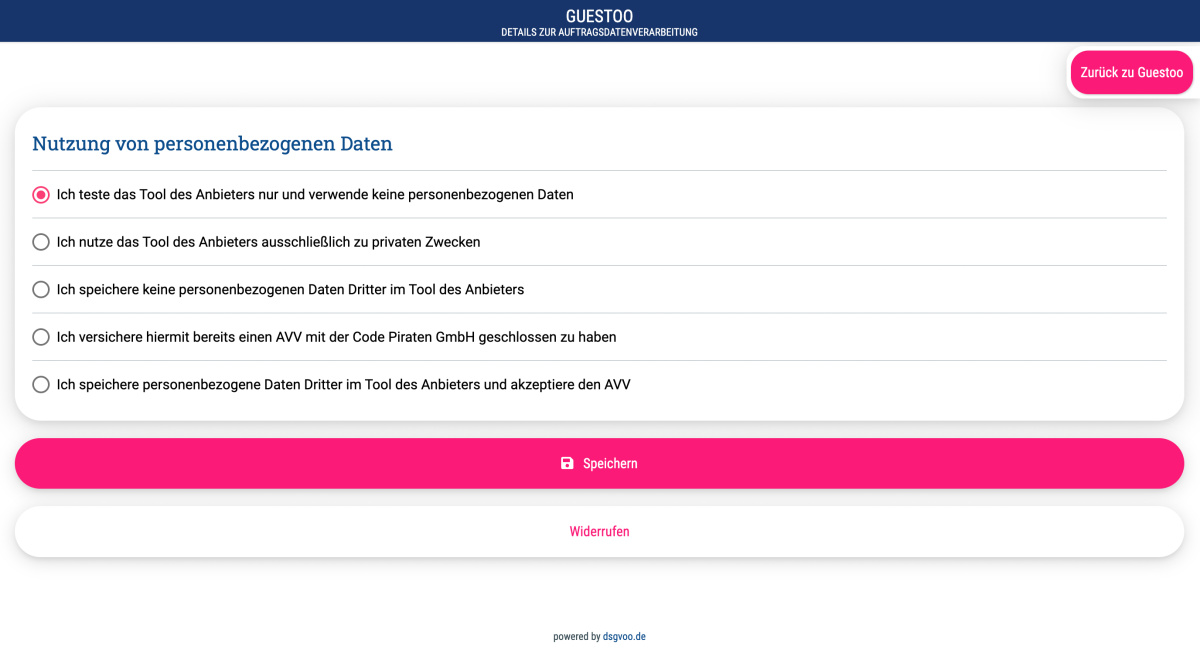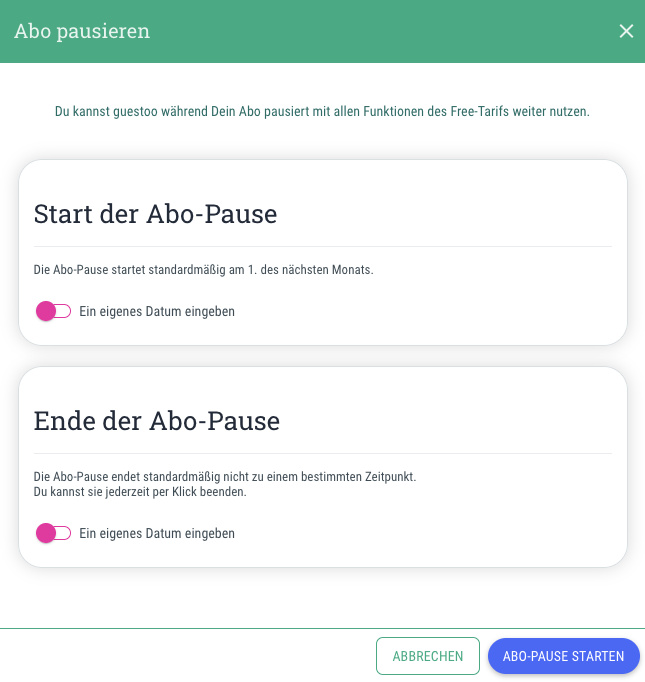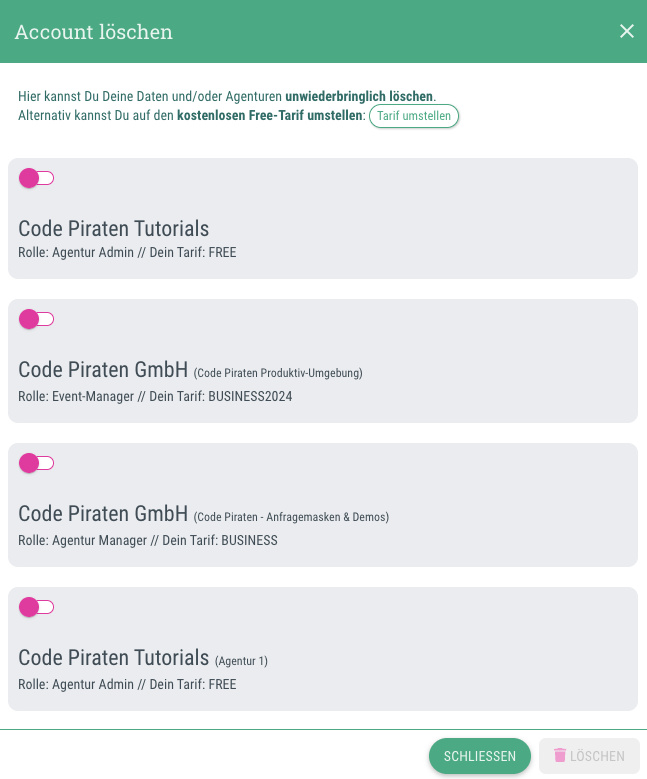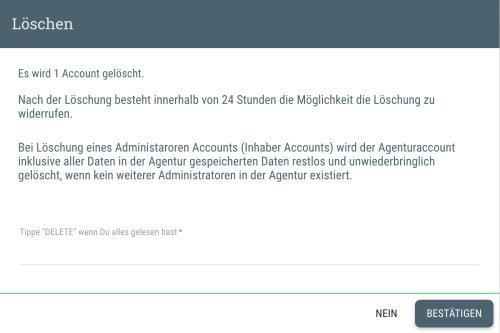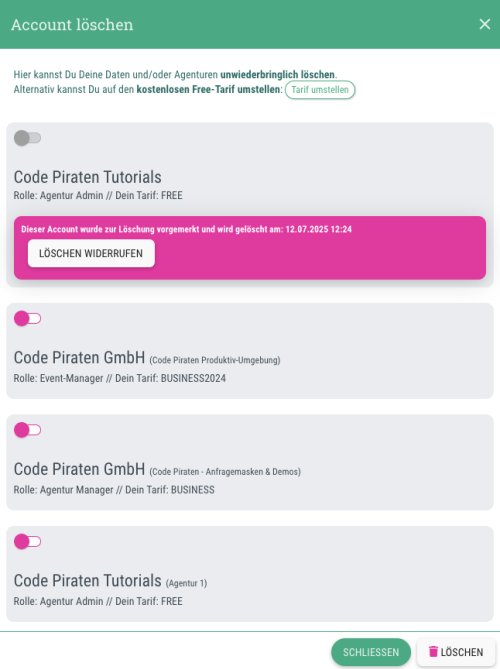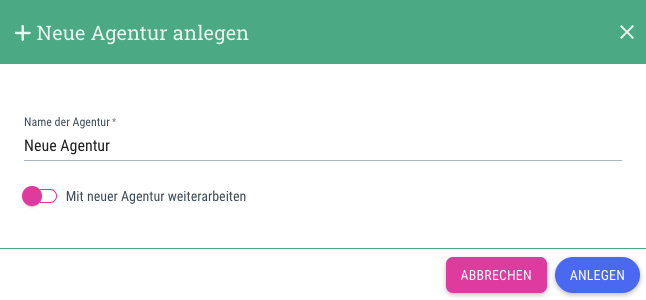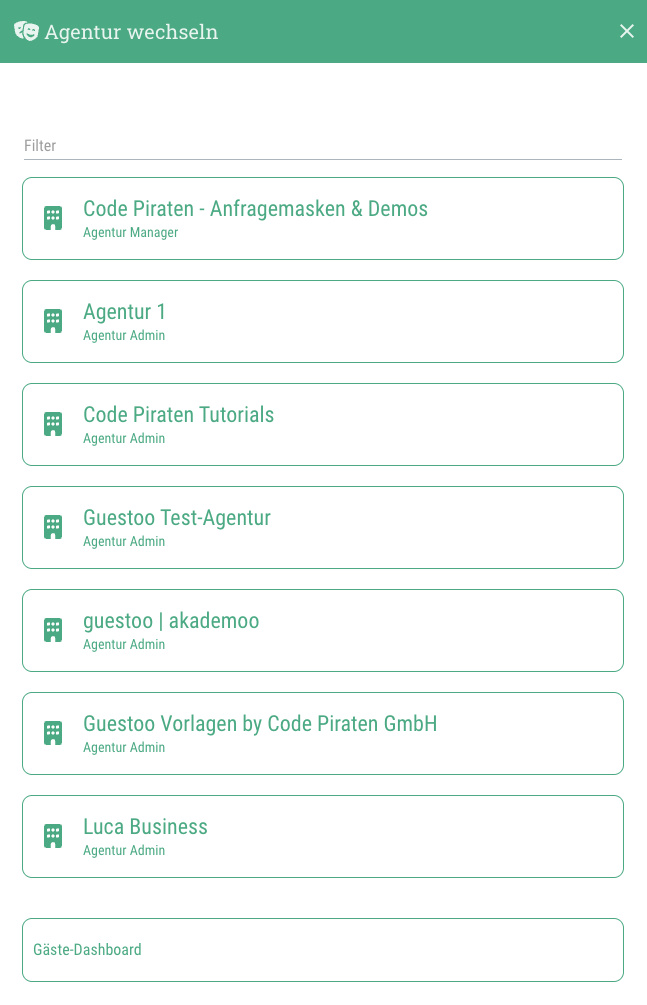Du findest das Benutzer-Menü, indem Du oben rechts in der Ecke auf Deinen Namen bzw. den Namen Deiner Agentur klickst.
Benutzer-Menü
Wenn Du oben auf der rechten Seite auf Deinen Namen klickst, gelangst Du in das Benutzermenü. Hier erfährst Du, welche Möglichkeiten Du dort findest.
 Du kannst für das guestoo Back-End zwischen zwei Darstellungsoptionen wählen. Die Screenshots in der Doku basieren auf dem "Klassischen Design".
Du kannst für das guestoo Back-End zwischen zwei Darstellungsoptionen wählen. Die Screenshots in der Doku basieren auf dem "Klassischen Design".Hier siehst Du die Unterschiede, damit Du dich auch im "Modernen Design" zurecht findest: » guestoo Back-End-Design
Inhalte dieser Seite:
Das Benutzer-Menü
So findest Du das Benutzer-Menü
Meine Daten
Benutzer-Menü > Meine Daten
Im Menüpunkt "Meine Daten" kannst Du die Daten einsehen, die im System von guestoo für Deine E-Mail-Adresse hinterlegt sind.
Meine Einstellungen
Benutzer Menü > Meine Einstellungen
Im Menüpunkt "Meine Einstellungen" kannst Du die folgenden Einstellungen vornehmen:
Sprache
Wähle hier die Sprache aus, in der Dir die Inhalte von guestoo angezeigt werden sollen
Design
Hier kannst Du das Design auswählen, in dem guestoo Dir angezeigt werden soll.
Bitte beachte, dass alle Designs, die mit (Labor) gekennzeichnet sind, sich noch in der Erprobungsphase befinden und daher noch nicht komplett ausgereift sind.
Benachrichtigungen
Hier kannst Du einstellen welche Benachrichtigungen Du von guestoo erhalten möchtest.
Diese Einstellungen gelten agenturübergreifend. Das bedeutet, wenn Du z. B. die Benachrichtigungen für neue Anmeldungen zum Event aktivierst, erhältst Du diese Benachrichtigungen für alle Events aller Agenturen, auf die Du mit Deinem Account (sprich: Deiner E-Mail-Adresse) Zugriff hast.
Folgende Benachrichtigungen kannst Du für Deinen kompletten Account (de-)aktivieren:
- Rückabwicklung einer Zahlung
- Antwort eines Gastes auf eine System E-Mail
- Neues Event angelegt
- Neue Absage zum Event
- Neue Anmeldung zum Event
- Ein Gast hat seine Daten geändert
- Ein Gast hat seinen Account gelöscht
- Erinnerung 3 Tage vor einem Event
Benachrichtigungen pro Agentur anpassen
Hier kannst Du Deine Benachrichtigungs-Einstellungen pro Agentur anpassen.
Nimmst Du hier keine Auswahl vor, gilt die Einstellung, die Du oben unter Benachrichtigungen für Deinen gesamten Account festgelegt hast.
Um pro Agentur individuelle Benachrichtigungs-Einstellungen festzulegen, wähle zuerst die gewünschte Agentur aus und bearbeite dann die Benachrichtigungs-Einstellungen.
Folgende Benachrichtigungen kannst Du pro Agentur (de-)aktivieren:
- Rückabwicklung einer Zahlung
- Antwort eines Gastes auf eine System E-Mail
- Neues Event angelegt
- Neue Absage zum Event
- Neue Anmeldung zum Event
- Ein Gast hat seine Daten geändert
- Ein Gast hat seinen Account gelöscht
Pro Benachrichtigung hast Du folgende Auswahl-Optionen:
- Ja
Du erhältst Benachrichtigungen dieser Art für alle Events dieser Agentur, auf die Du Zugriff hast, unabhängig von der oben vorgenommenen Einstellung. - Nein
Du erhältst keine Benachrichtigungen dieser Art für die Events dieser Agentur, unabhängig von der oben vorgenommenen Einstellung. - Übergeordnete Einstellung übernehmen (Standard-Einstellung)
Ob Du Benachrichtigungen dieser Art für die Events dieser Agentur erhältst, hängt von den Einstellungen ab, die Du oben unter Benachrichtigungen für Deinen Account vorgenommen hast. - Beispiel: Wenn Du für Deinen Account eingestellt hast, dass Du keine Benachrichtigungen für neue Anmeldungen erhalten möchtest, für die Agentur aber einstellst, dass Du diese Art von Benachrichtigung erhalten möchtest (Auswahl: "Ja") dann erhältst Du die Anmeldungs-Benachrichtigungen für diese Agentur, nicht aber für die anderen Agenturen, auf die Du Zugriff hast.
Benachrichtigungen pro Event anpassen
Über die oben genannten Einstellungen hinaus hast Du auch die Möglichkeit die Benachrichtigungs-Einstellungen pro Event anzupassen.
Wie das geht, erfährst Du auf dieser Seite
Wie Du die Benachrichtigungen zu neuen Anmeldungen, usw. an eine andere bzw. weitere E-Mail-Adresse senden lassen kannst, ist in unseren FAQ erklärt.
Account Sicherheit
Benutzer-Menü > Account Sicherheit
Im Menüpunkt "Account Sicherheit" kannst Du die folgenden Einstellungen vornehmen:
Passwort ändern
Um das Passwort für Deinen guestoo-Account zu ändern, trage das neue Passwort zwei Mal ein und bestätige die Änderung mit einem Klick auf den Button "Passwort ändern"
Zwei-Faktor-Authentifizierung
Um eine Zwei-Faktor-Authentifizierung zu Deinem Account hinzufügen, gehst Du wie folgt vor:
- Klicke auf den Button "+Methode hinzufügen"
- Trage den Gerätenamen ein und gib das Passwort ein, mit dem Du Dich bei guestoo einloggst
- Öffne die von Dir genutzte Authentifizierungs-App Deines Smartphones / Tablets und scanne den QR-Code, der Dir von guestoo angezeigt wird
- Falls das Scannen des QR-Codes nicht funktioniert, kannst Du auch manuell die darunter angezeigte Zeichenfolge in Deine App eingeben
- Gib dann den Code, der Dir in der OTP-App angezeigt wird, in das Eingabefeld unter "Neu generiertes OTP" ein
- Klicke auf "Abschliessen"
Wenn Du eine bereits vorhandene Zwei-Faktor-Authentifizierung bearbeiten oder löschen möchtest, kannst Du dies mit einem Klick auf das Stift-Symbol (Bearbeiten) oder das Papierkorb-Symbol (Löschen) tun.
Tarif & Abrechnung
Benutzer-Menü > Tarif & Abrechnung
Wichtiger Hinweis: Dieser Menüpunkt ist nur für Agentur-Inhaber*innen sichtbar!
Mit einem Klick auf den Menüpunkt "Tarif & Abrechnung" gelangst Du in die Agentur-Einstellungen, wo Du den Tarif Deines guestoo Accounts wechseln kannst.
Wie das funktioniert und welche Daten hierzu zu pflegen sind, ist auf dieser Seite erklärt.
Feature-Shop
Benutzer-Menü > Feature-Shop
Wichtiger Hinweis: Dieser Menüpunkt ist nur für Agentur-Inhaber*innen sichtbar!
Im Feature-Shop findest Du eine Übersicht über alle verfügbaren Features und Limits und kannst diese mit wenigen Klicks hinzubuchen. Der Feature-Shop zeigt Dir ebenfalls an, welche Features Du bereits gebucht hast und welche Features standardmäßig in Deinem gebuchten Tarif enthalten sind.
Weitere Informationen zum Feature-Shop findest Du auf dieser Seite.
Datenverarbeitung (AVV)
Benutzer-Menü > Datenverarbeitung (AVV)
Im Menüpunkt "Datenverarbeitung (AVV)" kannst Du einen Vertrag zur Auftragsdatenverarbeitung mit uns abschließen.
In folgenden Fällen musst Du keinen AVV mit uns abschließen:
- Du testest guestoo nur uns verwendest hierzu keine personenbezogenen Daten
- Du nutzt das guestoo nur für private Zwecke
- Du speicherst keine personenbezogenen Daten dritter Personen in guestoo
- Du hast bereits einen AVV mit uns abgeschlossen
Wenn Du personenbezogene Daten dritter Personen in guestoo speicherst und verarbeitest, bist Du gesetzlich dazu verpflichtet einen Vertrag zur Auftragsdatenverarbeitung mit uns abzuschließen.
So gehts:
- Gehe in das Benutzer-Menü (Klick oben rechts auf Deinen Namen)
- Wähle den Menüpunkt "Datenverarbeitung (AVV)"
- Wähle aus, wie Du guestoo nutzt
- Wenn Du einen der oben aufgezählten Nutzungsarten ausgewählt hast, benötigst Du keinen AVV mit uns und es sind keine weiteren Schritte notwendig. Klicke in diesem Fall auf "Speichern"
- Wenn Du personenbezogene Daten Dritter in guestoo verarbeiten möchtest, geht es so weiter:
- Pflege die Auftraggeber-Daten mit den Informationen zu Deiner Person bzw. zum Verantwortlichen in Deiner Firma
- Trage unter Erhobene Daten ein, welche Daten der Gäste Du in guestoo speicherst und verarbeitest
- Klicke auf "AVV abschließen"
- Unter "AVV herunterladen" kannst Du den soeben abgeschlossenen Vertrag abspeichern
- Fertig :)
An dieser Stelle kannst Du den mit uns abgeschlossenen AVV auch jederzeit widerrufen. Nutze hierzu den "Widerrufen"-Button unterhalb des Formulars.
Weitere Informationen zum AVV und warum Du ihn mit uns abschließen musst, findest Du auf dieser Seite.
Abo pausieren
Benutzer-Menü > Abo pausieren
Wenn Du für einen bestimmten Zeitraum nicht bzw. nur für vereinzelte, kleine Events benötigst, kannst Du Dein guestoo-Abo jederzeit pausieren. Während der Abo-Pause erhältst Du keine Rechnungen oder Warnungen zu Event- und Kontakt-Limits von guestoo und kannst trotzdem weiterhin die Funktionen des Free-Tarifs nutzen.
So pausierst Du Dein guestoo-Abo:
- Gehe in das Benutzer-Menü (Klick oben rechts auf Deinen Namen)
- Klicke auf den Menüpunkt "Abo pausieren"
- Start der Abo-Pause
Standardmäßig startet die Abo-Pause am 1. des Folgemonats.
Aktivierst Du den Schalter "Ein eigenes Datum eingeben", dann kannst Du selber ein Datum festlegen, ab dem das Abo pausiert wird. - Ende der Abo-Pause
Standardmäßig endet die Abo-Pause nicht zu einem festgelegten Datum - Du musst sie also manuell beenden, indem Du einen neuen Tarif buchst.
Aktivierst Du den Schalter "Ein Enddatum angeben", dann kannst Du selber ein Datum festlegen, ab dem das Abo des aktuell gewählten Tarifs weiterlaufen soll. - Klicke auf den Button "Abo-Pause starten"
Hinweis: Wenn Du ab dem 1. des Folgemonats keine weiteren Rechnungen erhalten möchtest, lege als Start der Abo-Pause z. B. den 30./31. des laufenden Monats fest. Legst du den 1. des Monats als Start der Abo-Pause fest, dann erhältst Du für den Monat eine Rechnung, da die Rechnungen immer in der Nacht auf den 1. des Monats automatisch generiert und versendet werden.
Kündigen / Account löschen
Benutzer-Menü > Kündigen / Account löschen
Im Menüpunkt "Kündigen / Account löschen" hast Du die Möglichkeit Deinen guestoo Account zu löschen.
So gehts:
- Gehe in das Benutzer-Menü (Klick oben rechts auf Deinen Namen)
- Klicke auf den Menüpunkt "Kündigen / Account löschen"
- Wähle die gewünschte(n) Agentur-Account(s) mit einem Klick auf den Schieberegler aus
- Überprüfe nochmals, dass Du den richtigen Account ausgewählt hast!
- Klicke unten auf "Löschen"
- Lies Dir den Text im Hinweis-Fenster aufmerksam durch und bestätige dann, indem Du "DELETE" in das Eingabefeld einträgst.
- Klicke auf "Bestätigen"
- Die Löschung deines Accounts wird nun vorerst vorgemerkt.
- Hinweis: Du hast 24 Stunden Zeit die Löschung zu widerrufen, indem Du auf "Löschung widerrufen" klickst!
Wichtige Hinweise zum Löschen Deines Accounts
- Wenn Du Inhaber*in der Agentur bist und kein weiterer Administrator in der Agentur existiert, wird der Agenturaccount inklusive aller in der Agentur gespeicherten Daten restlos und unwiederbringlich gelöscht.
- Bitte überprüfe, bevor Du die Löschung bestätigst, dass Du den richtigen Account ausgewählt hast!
Weitere Agentur anlegen
Benutzer-Menü > Weitere Agentur anlegen
Im Menüpunkt "Weitere Agentur anlegen" hast Du die Möglichkeit eine weitere guestoo-Agentur anzulegen.
Legst Du über diesen Menüpunkt eine neue Agentur an, wird diese unter derselben E-Mail-Adresse und mit demselben Passwort angelegt, mit denen Du aktuell in guestoo eingeloggt bist.
So gehts:
- Gehe in das Benutzer-Menü (Klick oben rechts auf Deinen Namen)
- Klicke auf den Button "+ Weitere Agentur anlegen"
- Name der Agentur
Hier legst Du den Namen fest, den Deine neue Agentur haben soll - Mit neuer Agentur weiterarbeiten
Aktivierst Du diese Option (=Schalter auf Grün), dann gelangst Du nach dem Klick auf "Anlegen" direkt in die neu angelegte Agentur, um dort weiter zu arbeiten. - Daten dieser Agentur übernehmen
Aktivierst Du diese Option, werden einige Daten dieser Agentur übernommen. Die Zahlungsdaten für das Abo und die Bezahlmethoden für den Verkauf von Tickets müssen anschließend allerdings verknüpft werden. Es werden keine Event- oder Gast-Daten kopiert. - Klicke auf "Anlegen"
Hinweis: Du kannst jederzeit zwischen Deinen Agenturen hin- und herwechseln, indem Du im Benutzermenü den Menüpunkt Agentur wechseln auswählst.
Agentur wechseln
Benutzer-Menü > Agentur wechseln
Wenn Du mehrere Agenturen in guestoo besitzt oder mit derselben E-Mail-Adresse auch als Manager-User bei anderen Agenturen aktiv bist, kannst Du über den Menüpunkt "Agentur wechseln" zwischen den Agenturen wechseln.
So gehts:
- Gehe in das Benutzer-Menü (Klick oben rechts auf Deinen Namen)
- Klicke auf den Button "Agentur wechseln"
- Klicke auf den Namen der Agentur, in die Du wechseln möchtest
- Fertig - Du wirst zur ausgewählten Agentur weitergeleitet!
Ausloggen
Mit einem Klick auf den Button "Ausloggen" loggst Du Dich aus Deinem guestoo-Account aus.