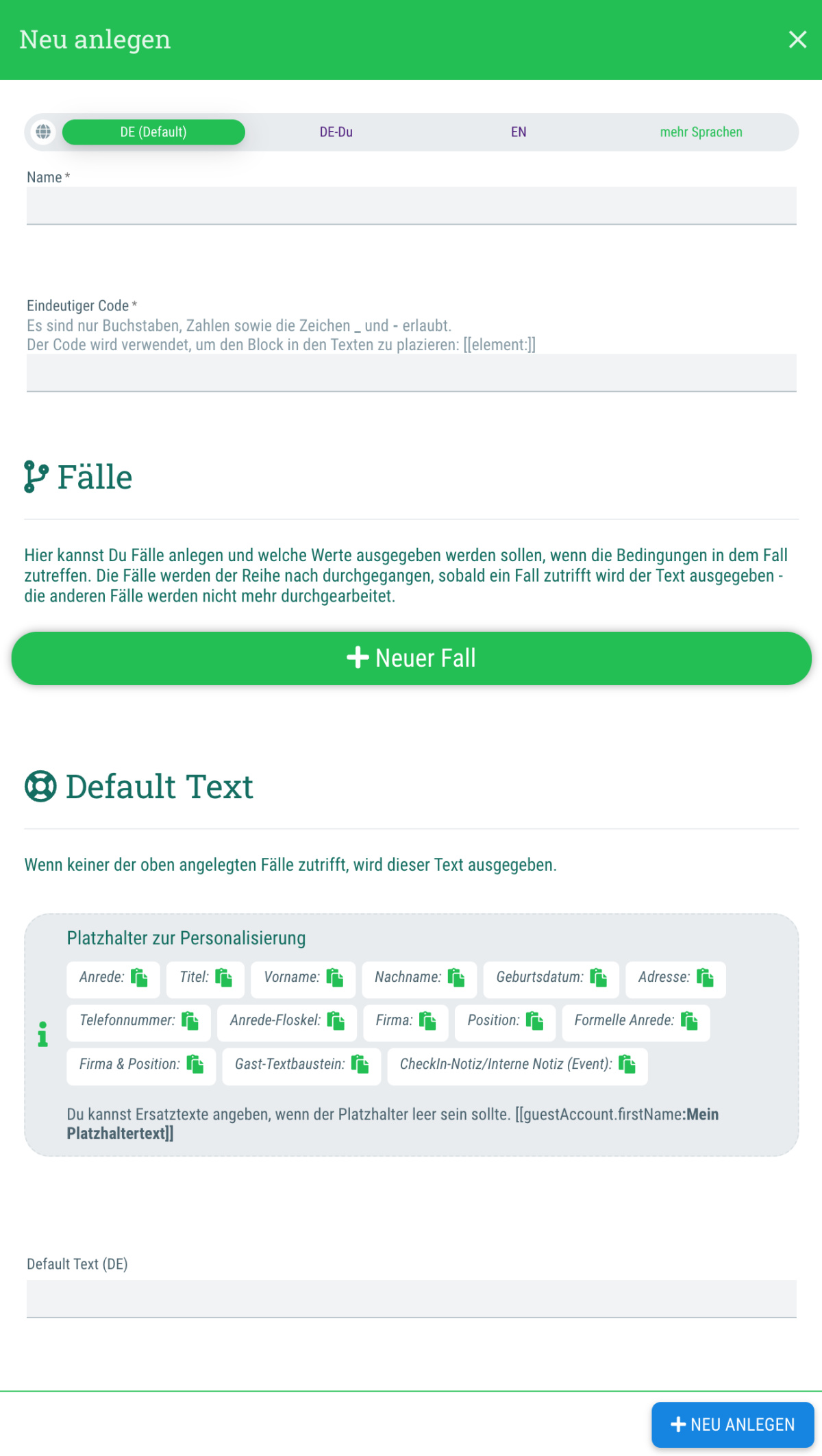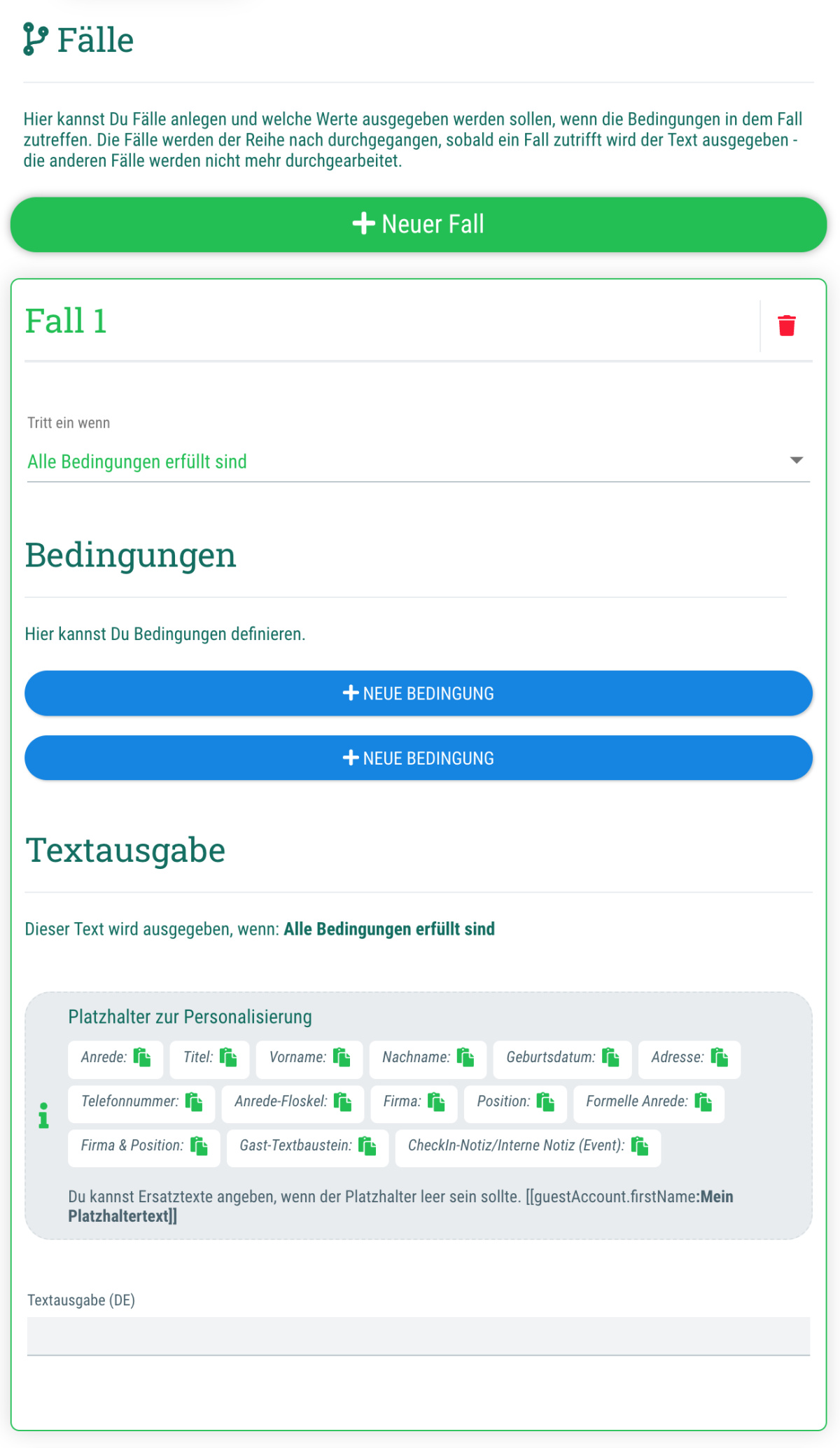So legst Du eine neue dynamische Personalisierung an:
- Gehe in den Menüpunkt "Einstellungen"
- Wechsle in den Tab "Dyn. Personalisierung"
- Klicke auf den Button "+Neu anlegen"
- Name:
Hier legst Du den Namen der Personalisierung fest. Dieser dient lediglich zu Deiner internen Verwaltung und wird den Gästen nicht angezeigt. - Eindeutiger Code:
Hier legst Du den Code fest, den Du zum Einbinden der Personalisierung in Texten nutzen möchtest. Trägst Du hier z. B. "personalisierungscode23" ein, dann musst Du in Texten den Code nutzen.
Hinweis: Es sind nur Buchstaben, Zahlen sowie die Zeichen _ und - erlaubt. - Lege mit einem Klick auf "+Neuer Fall" beliebig viele Fälle an und definiere die entsprechenden Bedingungen pro Fall (siehe unten)
- Default Text:
Hier legst Du den Text fest, der angezeigt werden soll, wenn keiner der von Dir angelegten Fälle auf einen Gast zutrifft. Dieser Text wird als Fallback genutzt.
Du kannst im Textfeld auf Wunsch auch Platzhalter benutzen. - Klicke auf "+ Neu anlegen"