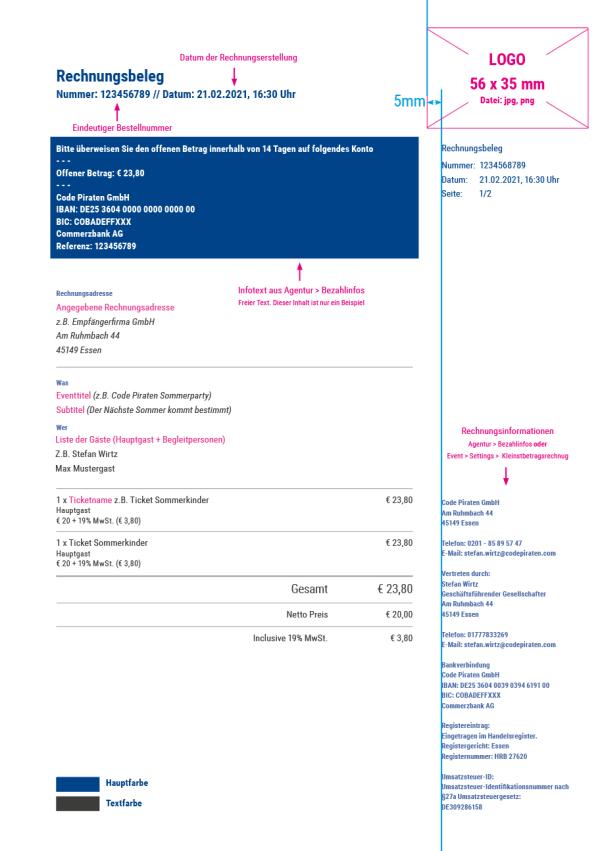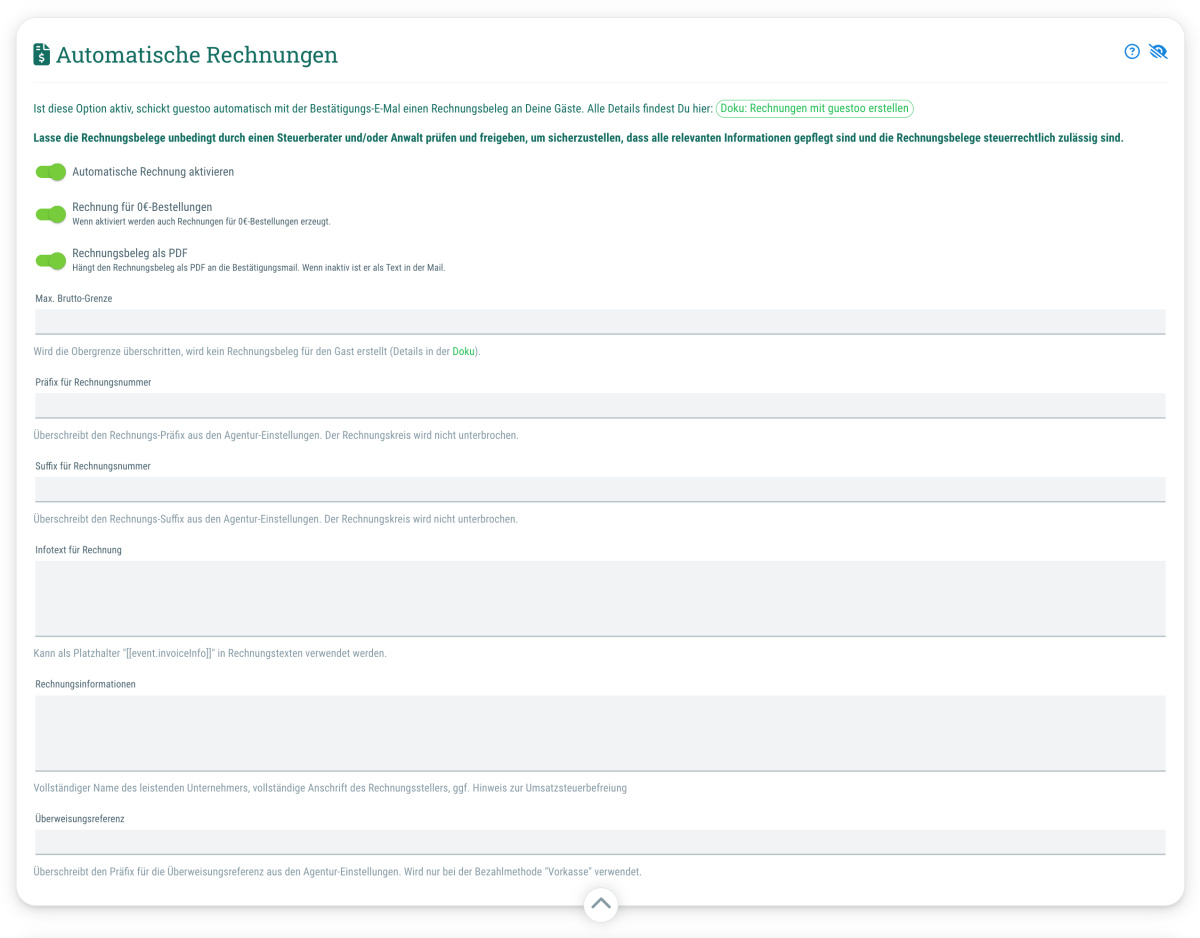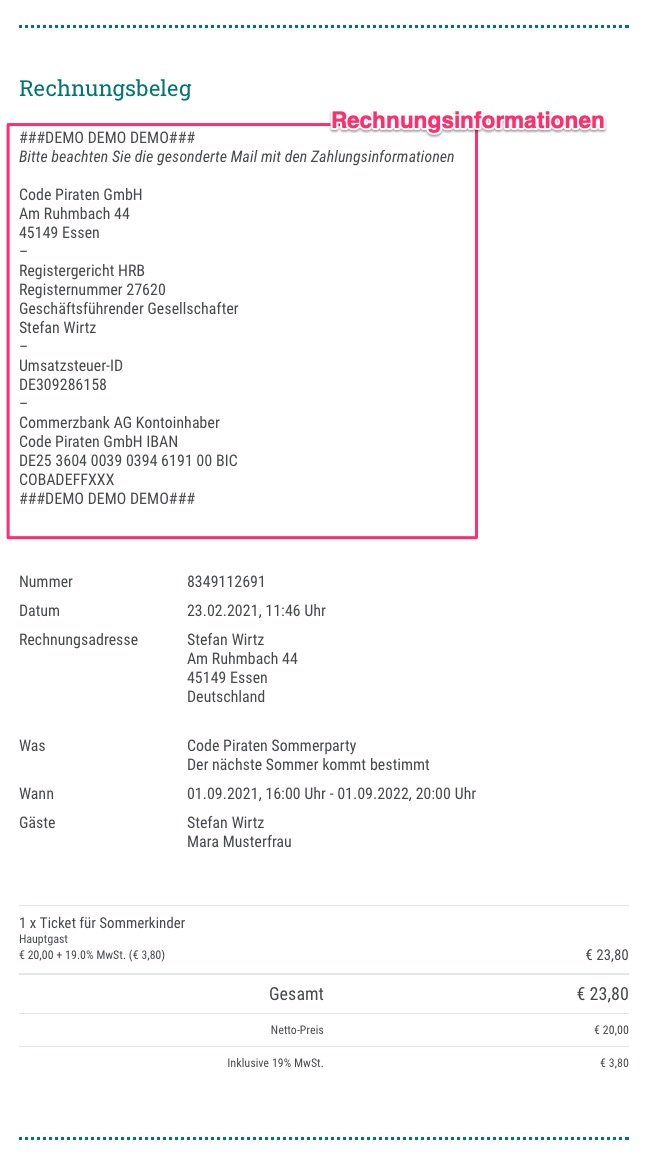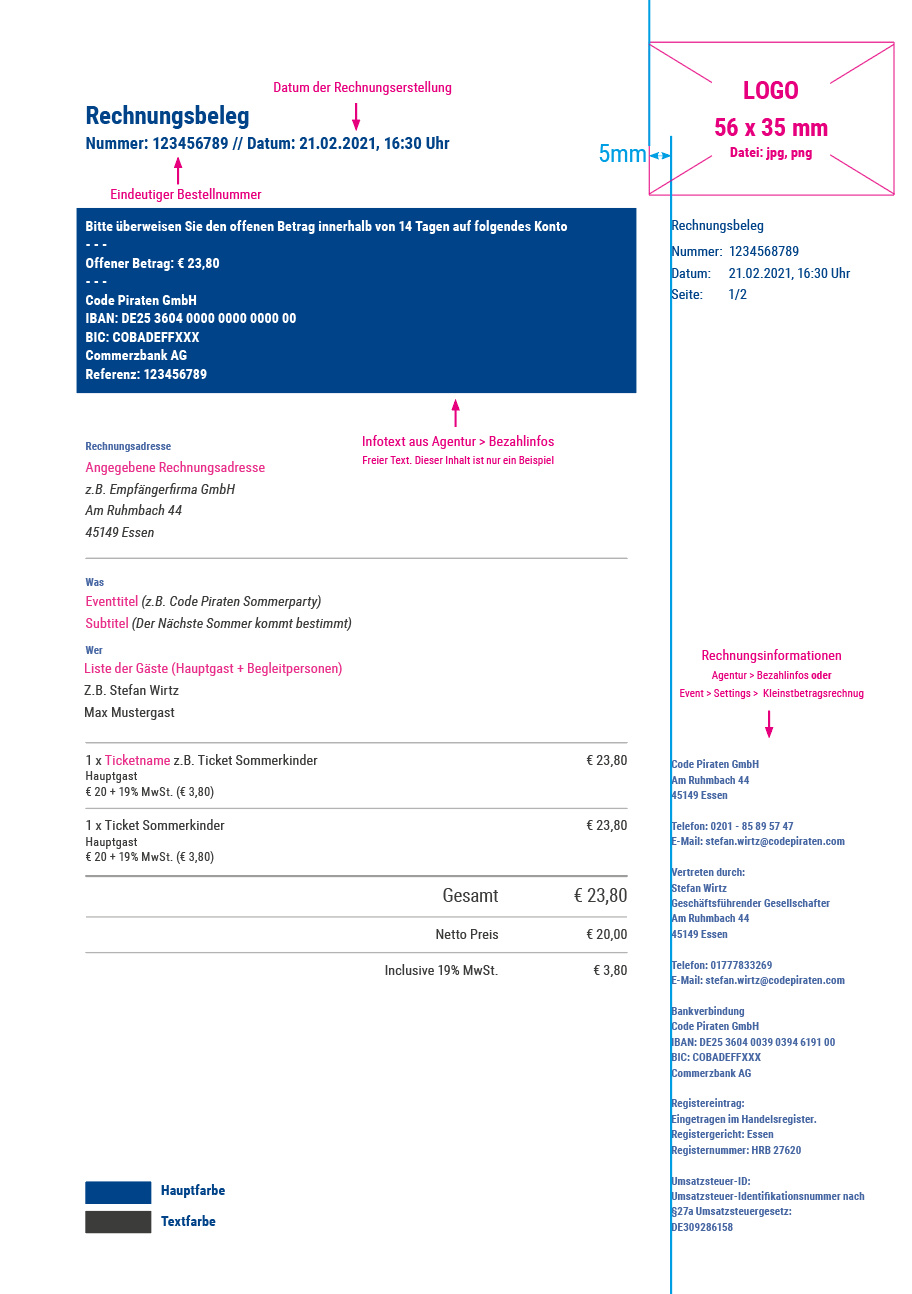Bevor Du automatische Rechnungen für Dein Event generieren und versenden lassen kannst, solltest Du im Menüpunkt "Agentur" folgende Einstellungen vornehmen:
- Agentur > Rechnungen > Rechnungen erstellen (Dokumentation zum Thema)
An dieser Stelle gibt es folgende Dinge zu tun:
- Verwendung eines EPC-QR-Codes aktivieren (Optional)
- BCC-E-Mail hinterlegen (z. B. E-Mail-Adresse Deiner Buchhaltung)
- Max. Brutto-Grenze für automatische Rechnungen festlegen
- Präfix & Suffix für Rechnungsnummer festlegen
- Rechnungsinformationen hinterlegen (Name & Anschrift des Rechnungsstellers, Hinweis zur Umsatzsteuerbefreiung, usw.)
- Logo für die Rechnungen hinterlegen
- X- Rechnungen aktivieren (Optional)
- Agentur > Bezahlmethoden (Dokumentation zum Thema)
An dieser Stelle muss mindestens eine Bezahlmethode aktiviert und eingerichtet werden, damit der Bezahlprozess mit guestoo ordnungsgemäß ablaufen kann. Du kannst dort auch entsprechende Infotexte hinterlegen, die - je nach gewählter Bezahlmethode - auf der Rechnung mit angezeigt werden sollen, z. B.: "Vielen Dank für Ihre Bestellung. Bitte überweisen Sie den Betrag innerhalb von 30 Tagen wie folgt."