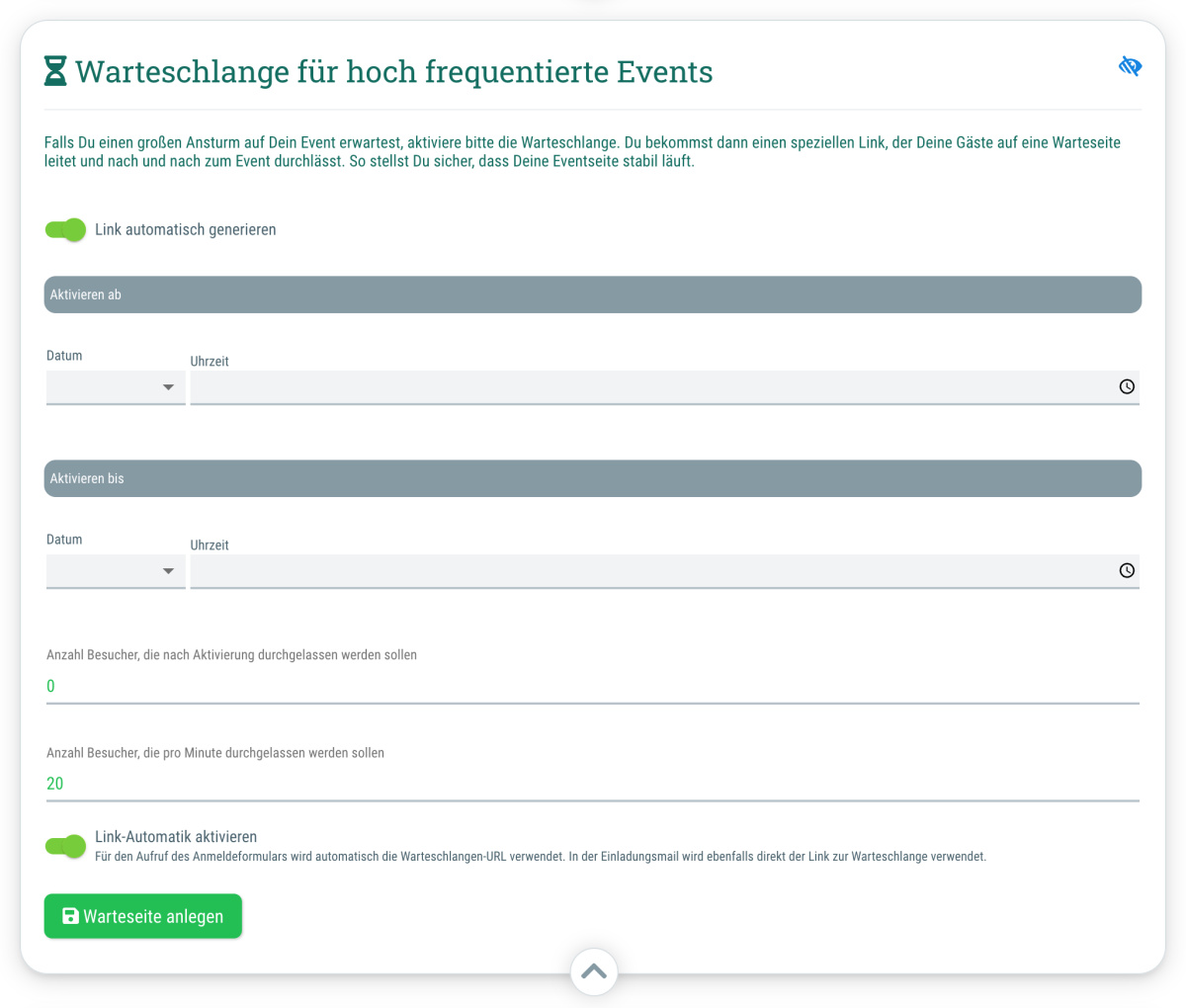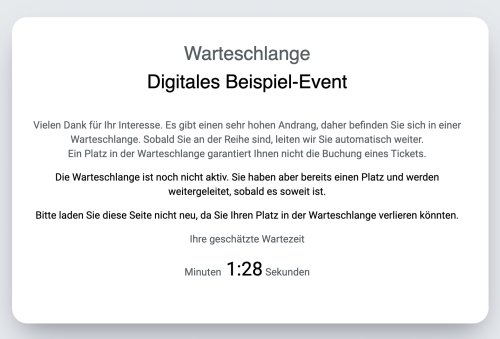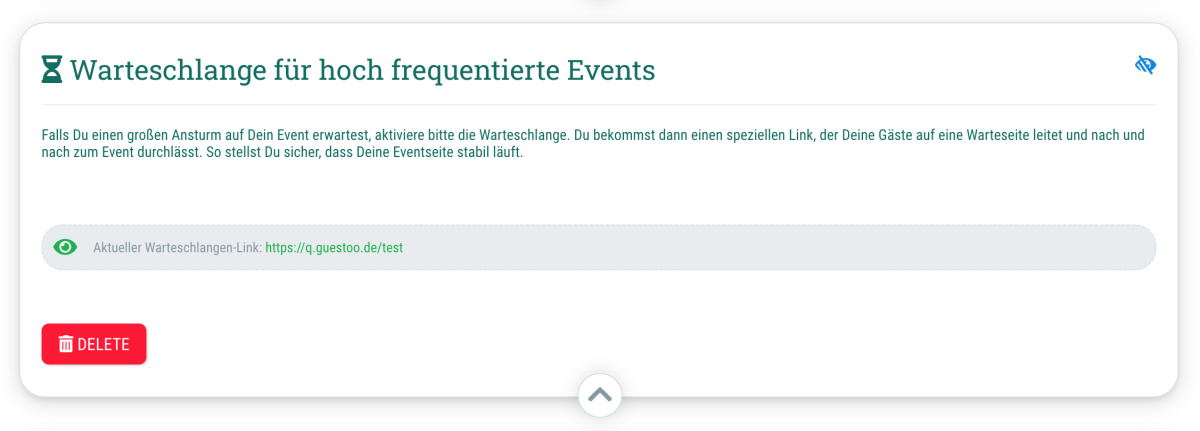Um eine Warteschlange für Dein Event zu nutzen, gibst Du statt dem Link zur Event-Microsite ganz einfach den Warteschlangen-Link an Deine Gäste weiter.
So legst Du eine Warteseite für Dein Event an:
- Link automatisch generieren
Aktivierst Du diese Option, dann wird der Link zur Warteseite automatisch generiert. Möchtest Du stattdessen eine eigene Kurz-URL festlegen, solltest Du diese Option deaktivieren (= Schalter auf Rot) - Wunschname: Wenn kein automatischer Link generiert werden soll, trägst Du hier das gewünschte Kürzel ein, das am Ende der URL stehen soll, z. B. "piraten-sommerparty"
Wichtig: Du musst an dieser Stelle NUR das Kürzel eingeben, das hinter https://q.gstoo.de/ stehen soll, Beispiel: Wenn Du piraten-sommerparty eingibst, wird die Kurz-URL https://q.gstoo.de/piraten-sommerparty angelegt - Aktivieren ab:
Hier wählst Du das Datum und die Uhrzeit aus, ab der die Warteschlange anfängt abzuarbeiten und die Wartenden auf die Eventseite weiterleitet.
Wenn ein Gast die Warteschlange vorher aufruft, bekomt dieser bereits einen Platz zugewiesen, wird aber noch nicht weitergeleitet, sondern sieht einen Countdown. - Aktivieren bis:
Hier wählst Du das Datum und die Uhrzeit aus, wie lange die Warteschlange aktiv sein soll. Danach werden die Gäste direkt ohne Warten und Platzvergabe auf die Eventseite weitergeleitet. - Anzahl Besucher, die nach Aktivierung durchgelassen werden sollen:
Hier legst Du fest, wieviele Gäste im "ersten Schwung" direkt zum Verkaufsstart auf die Eventseite weitergeleitet werden sollen - Anzahl Besucher, die pro Minute durchgelassen werden sollen:
Hier trägst Du ein, wieviele Gäste pro Minute zusätzlich neu auf die Eventseite weitergeleitet werden sollen.
Hinweis: Die hier eingetragene Anzahl an Gästen wird nicht in einem Schwung, sondern gleichmäßig über die 60 Sekunden verteilt zur Eventseite weitergeleitet. - Link-Automatik aktivieren
Aktivierst Du diese Option, dann wird jeder Gast automatisch auf die Warteseite weitergeleitet, auch wenn er den normalen Link zur Event-Seite aufruft. Versendest Du Einladungen aus guestoo heraus, wird auch dort automatisch der Warteseiten-Link verwendet.
Hinweis: Gäste, die bereits zum Event angemeldet sind, werden nicht zur Warteseite weitergeleitet, sondern landen direkt auf der Event-Seite. - Klicke auf "Warteseite anlegen"
Platzvergabe in der Warteschlange
Ruft ein Gast die Warteschlange auf, bekommt er automatisch einen Platz zugewiesen.
- Lädt der Gast die Seite neu, bleibt der Platz erhalten
- Schließt der Gast das Fenster/den Tab oder den Browser und ruft die Seite danach im frischen Tab/Fenster/Browser neu auf, geht der alte Platz verloren und es wird ein neuer Platz am Ende der Warteschlange zugewiesen
- Ruft der Gast die Seite in einem anderen Browser oder einem neuen Inkognito-Fenster des selben Browsers auf, bekommt er für diesen Aufruf einen neuen Warteplatz
- Tipp: Möchtest Du einem Gast einen personalisierten Link zuschicken, kannst Du den Warteschlangen-Link ganz einfach erweitern, indem Du den Einladungscode hinten an die URL anhängst.