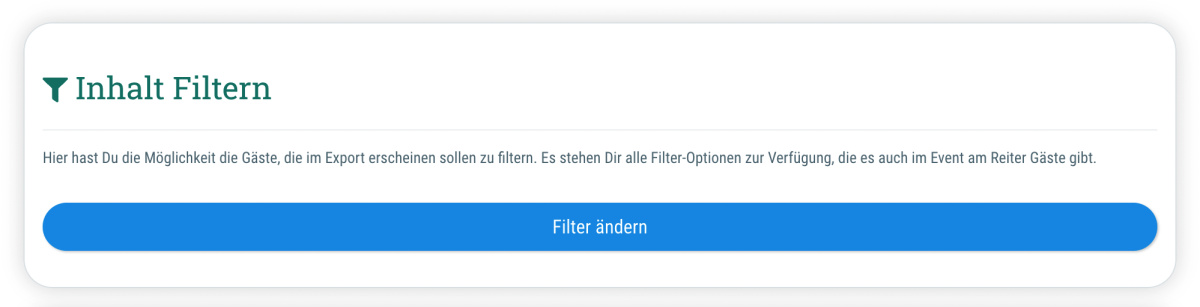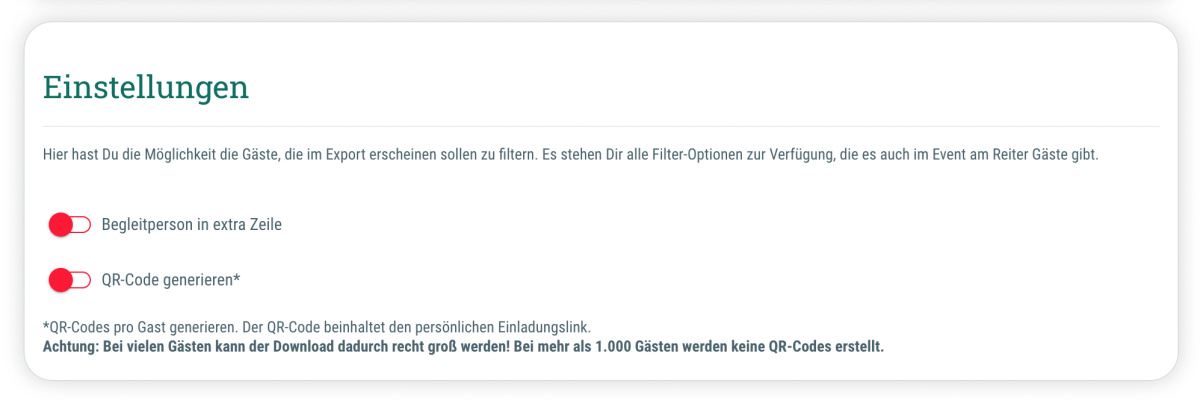Das Generieren von Excel-Exporten funktioniert bei guestoo mit wenigen Klicks.
So gehts:
- Gehe auf den Menüpunkt "Events"
- Klicke in der Liste auf das gewünschte Event
- Gehe in das Menü an der rechten Seite
Desktop-Version: Cursor zur rechten Seite des Browser-Fensters führen
Mobile Version: Klick auf das Menü/"Hambuger"-Symbol (drei Punkte untereinander) - Wähle im Menü die Option "Excel-Export" aus
- Nimm die gewünschten Filter und Einstellungen für Deinen Export vor. Weitere Informationen zu den einzelnen Möglichkeiten findest Du weiter unten auf dieser Seite
- Klicke auf Export starten
- Das Passwort für den Export wird Dir darauf hin nochmal im Dialog-Fenster angezeigt - Du findest es aber auch jederzeit unter Agentur > Infos > Sicherheit
- Fertig!
Wichtig: Der Export wird immer an die E-Mail-Adresse gesendet, mit der Du bei guestoo eingeloggt warst, als Du den Export angefordert hast.