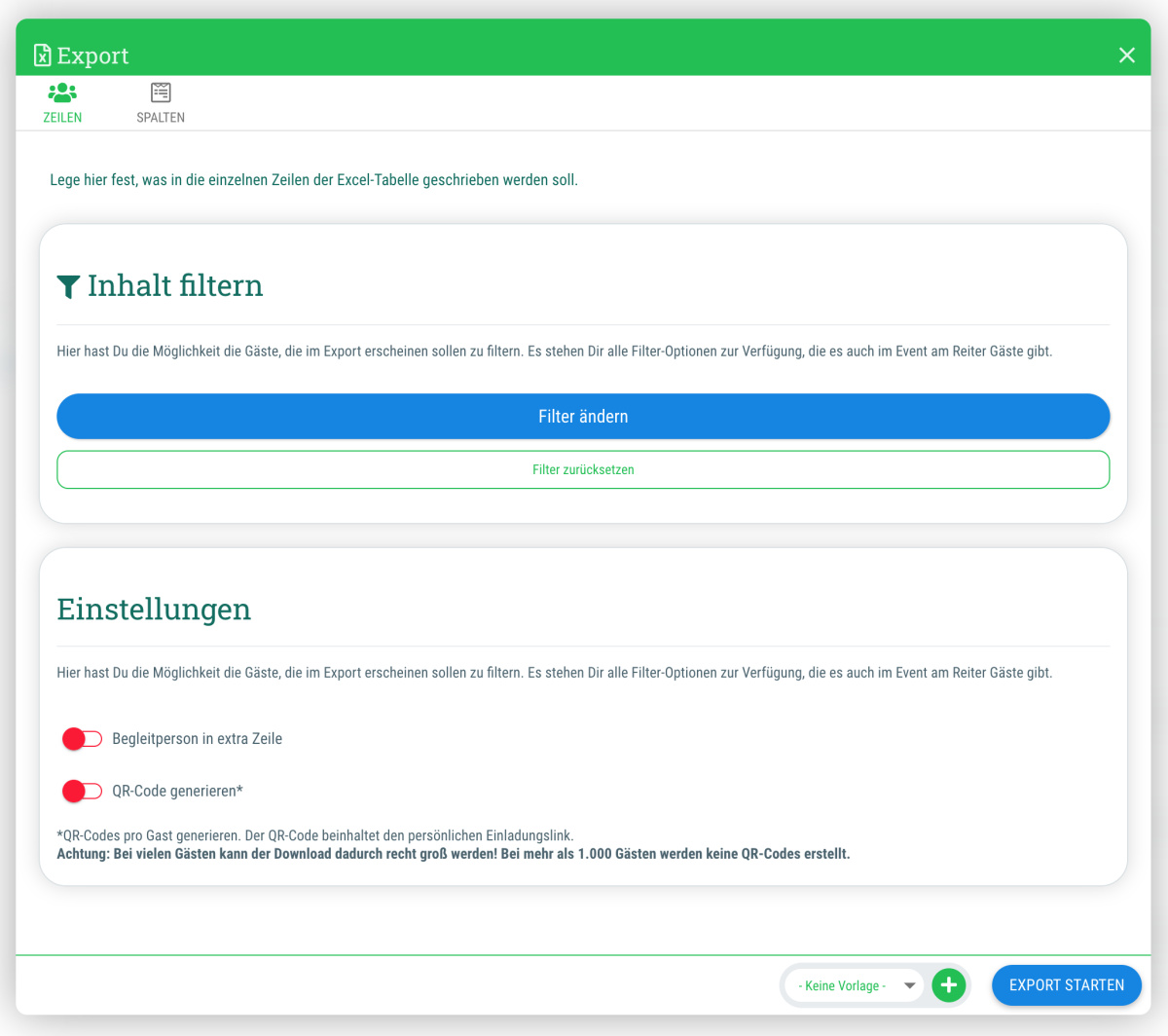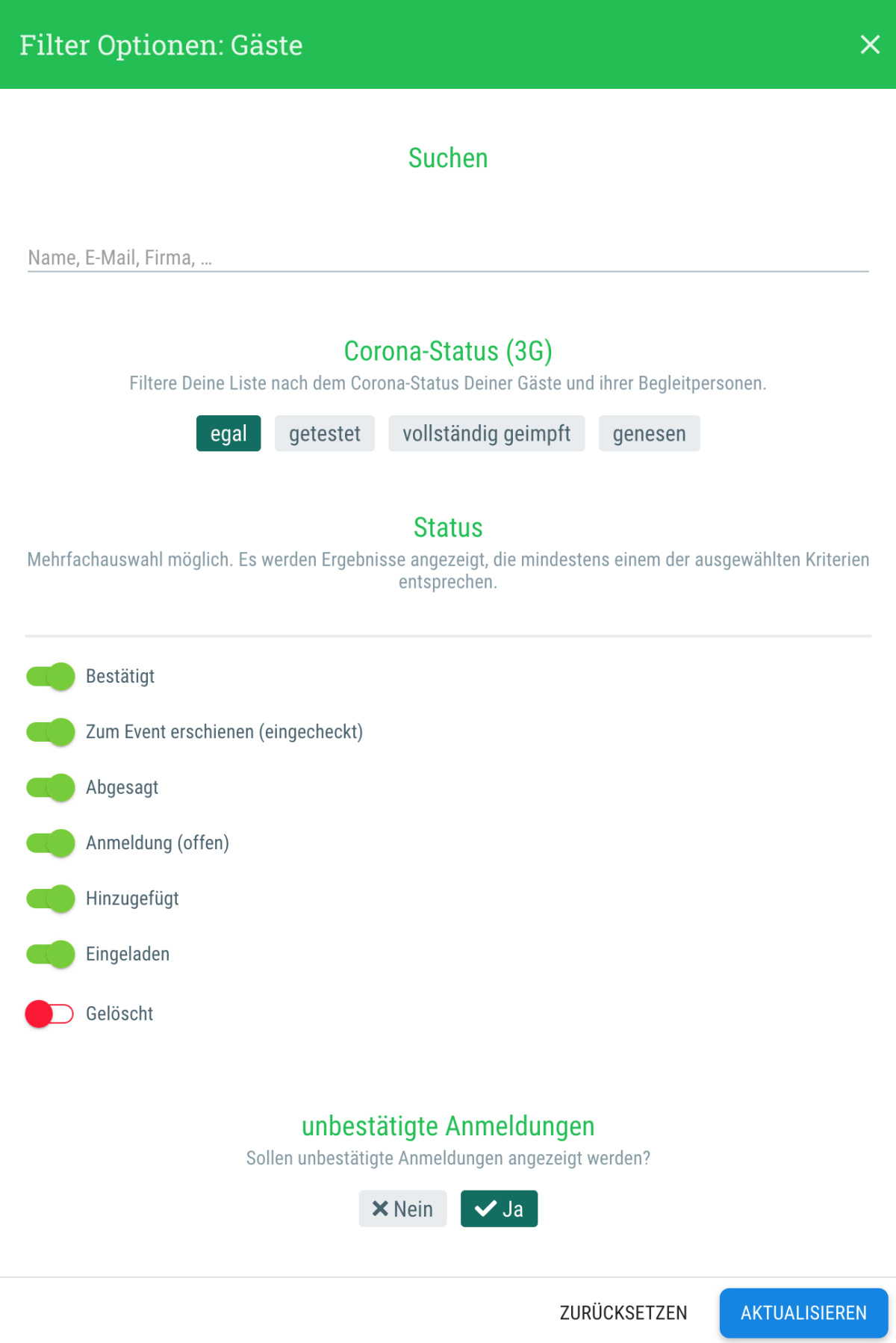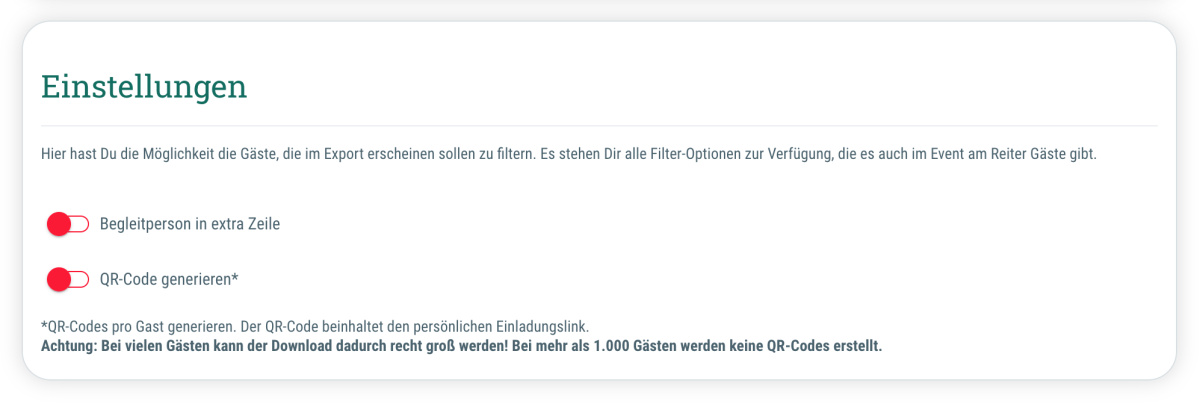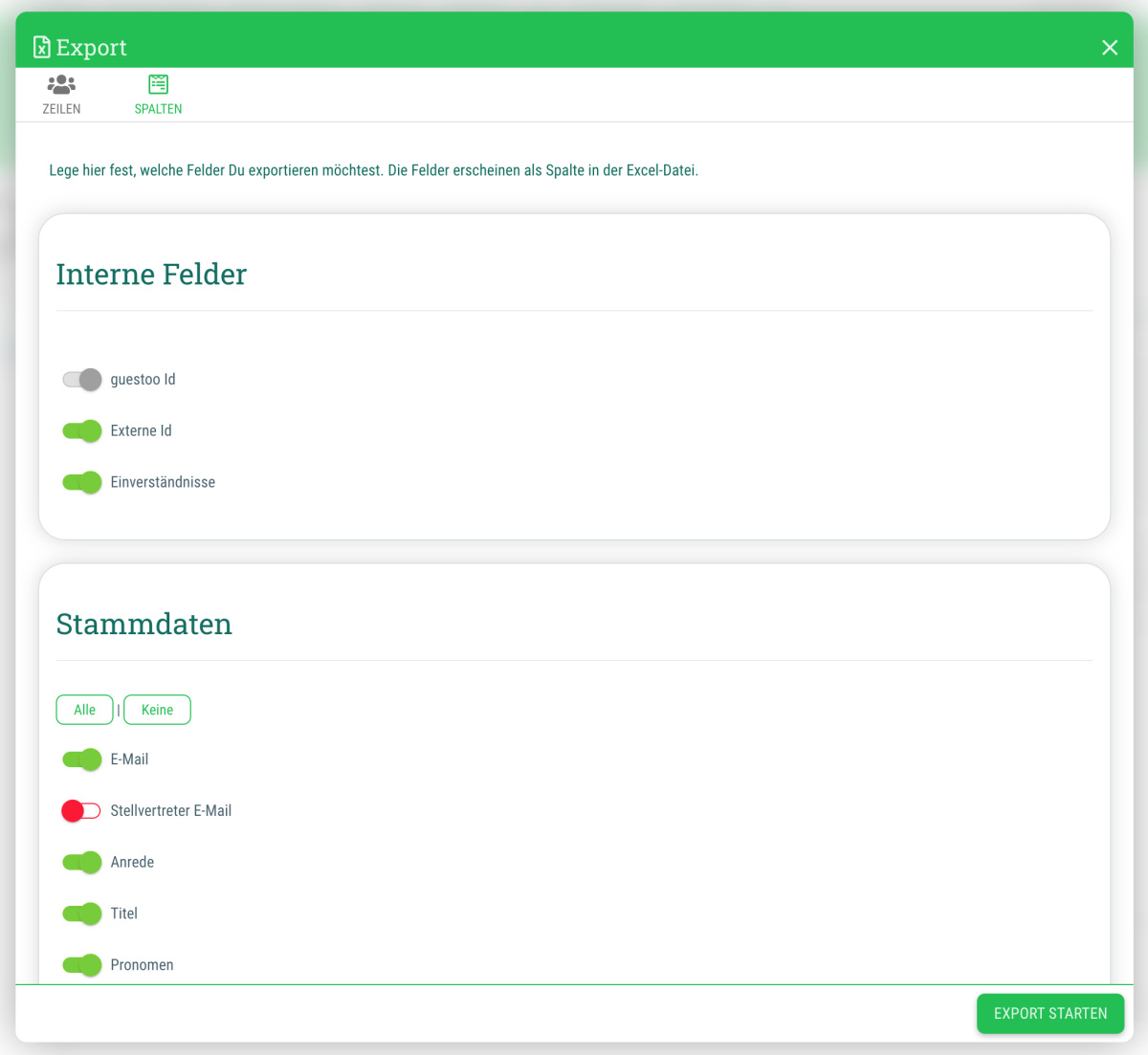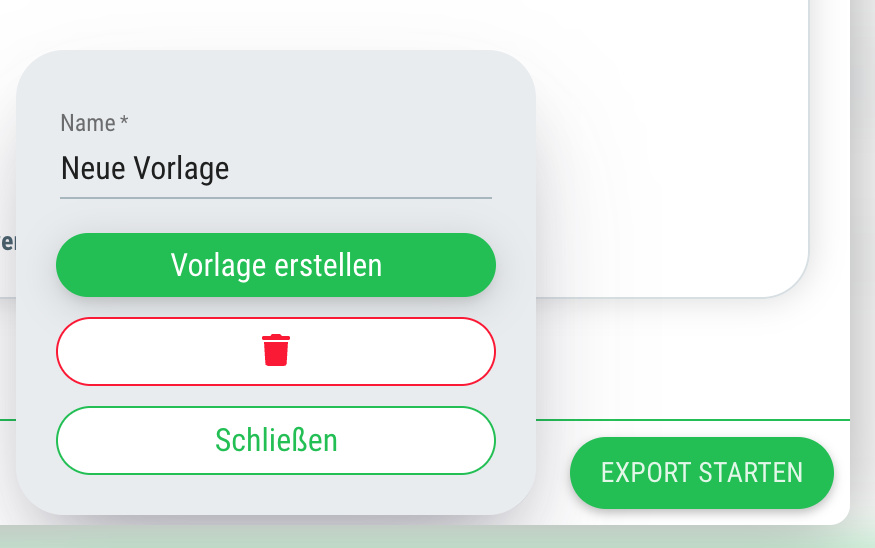Hier hast Du die Möglichkeit die Gäste, die im Export erscheinen sollen, zu filtern.
Klicke hierzu auf den Button "Filter einstellen" bzw. "Filter ändern"
Du hast hier folgende Filter-Optionen:
- Suchen
Trage hier z. B. Name, Firma oder E-Mail ein, um nach allen Gästen zu filtern, auf die dieses Kriterium zutrifft
- Corona-Status (nur Einfach-Auswahl möglich)
- egal
- getestet
- vollständig geimpft
- genesen
- Status (Mehrfach-Auswahl möglich)
Eine Erklärung der verschiedenen Status findest Du hier.
- Bestätigt
- Zum Event erschienen (eingecheckt)
- Abgesagt
- Anmeldung (offen)
- Hinzugefügt
- Eingeladen
- Gelöscht
- Unbestätigte Anmeldungen
- VIP
- Gäste auf Warteliste
- Alle
- Nur Warteliste
- Nur keine Warteliste
- Fehlerhafte E-Mail-Adressen
- Herkunft (eventspezifisch)
- Tickets
Hier werden Dir alle Tickets angezeigt, die dem Gast zur Auswahl stehen. Mit einem Klick auf ein Ticket wird die Gästeliste nach dem Gästen gefiltert, die das Ticket gekauft haben.
- Timeslots / Intelligente Auswahlliste
Hier wird Dir eine Übersicht aller von Dir angelegter eventspezifischer Felder vom Typ "Timeslot / Intelligente Auswahlliste" inklusive aller Timeslots, die zur Auswahl stehen, angezeigt. Wenn Du auf einen oder mehrere Timeslots klickst, werden Dir nur Gäste angezeigt, die bei ihrer Anmeldung einen dieser Timeslots ausgewählt haben.
- Auswahlliste
Hier werden Dir alle eventspezifischen Felder vom Typ "Auswahlliste" angezeigt, die Du angelegt hast, inklusive der Auswahloptionen. Du kannst per Klick auswählen, welche Option der Gast bei der Anmeldung ausgewählt haben muss, damit er in der gefilterten Gästeliste erscheint.
- Checkbox
Wenn Du eventspezifische Felder vom Typ "Checkbox" angelegt hast, werden Dir diese hier angezeigt. Mit einem Klick auf das gewünschte Feld, wird die Gäste-Liste nach Gästen gefiltert, die bei ihrer Anmeldung diese Checkbox angeklickt haben.
- Eventspezifische Felder (vom Typ Text oder Nummer)
Hier kannst Du einen Wert eintragen, der in einem bestimmten eventspezifischen Feld vom Typ Text oder Nummer eingetragen worden sein muss, damit der Gast in der gefilterten Übersicht auftaucht.
- CheckIn-Status
- Egal
- Eingecheckt
- Ausgecheckt
- Anwesend von
- Anwesend bis
- Schlagworte (Mehrfachauswahl möglich)
Hier kannst Du die Schlagworte klicken, nach denen Du filtern möchtest. Klickst Du mehrere Schlagworte an, dann werden nur Gäste angezeigt, denen alle angeklickten Schlagworte zugewiesen sind.
- Kampagnen (Mehrfachauswahl möglich)
Hier kannst Du die Kampagnen klicken, nach denen Du filtern möchtest. Klickst Du mehrere Kampagnen an, dann werden nur Gäste angezeigt, denen alle angeklickten Kampagnen zugewiesen sind.
- Einverständnisse (Mehrfachauswahl möglich)
- Nur Gäste, die den Wert zugeordnet haben
- Nur Gäste, die den Wert NICHT zugeordnet haben (einer reicht)
- Sprache (Mehrfachauswahl möglich)
Hier kannst Du auswählen welche Sprache(n) am Gast eingestellt sein müssen, damit er im Export erscheint.
Tipp: Mit einem Klick auf den Button "Filter zurücksetzen" kannst Du die eingestellten Filter löschen.