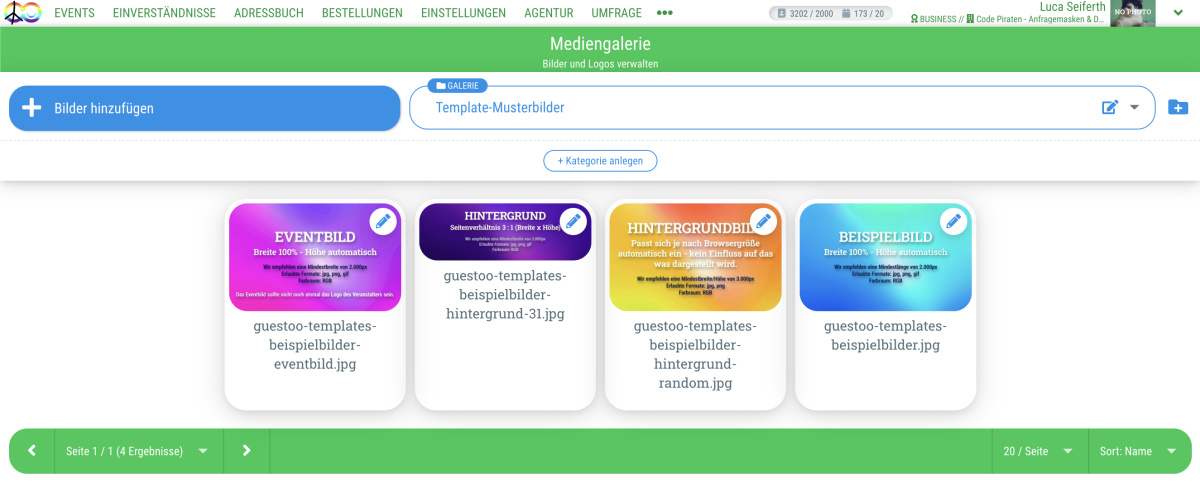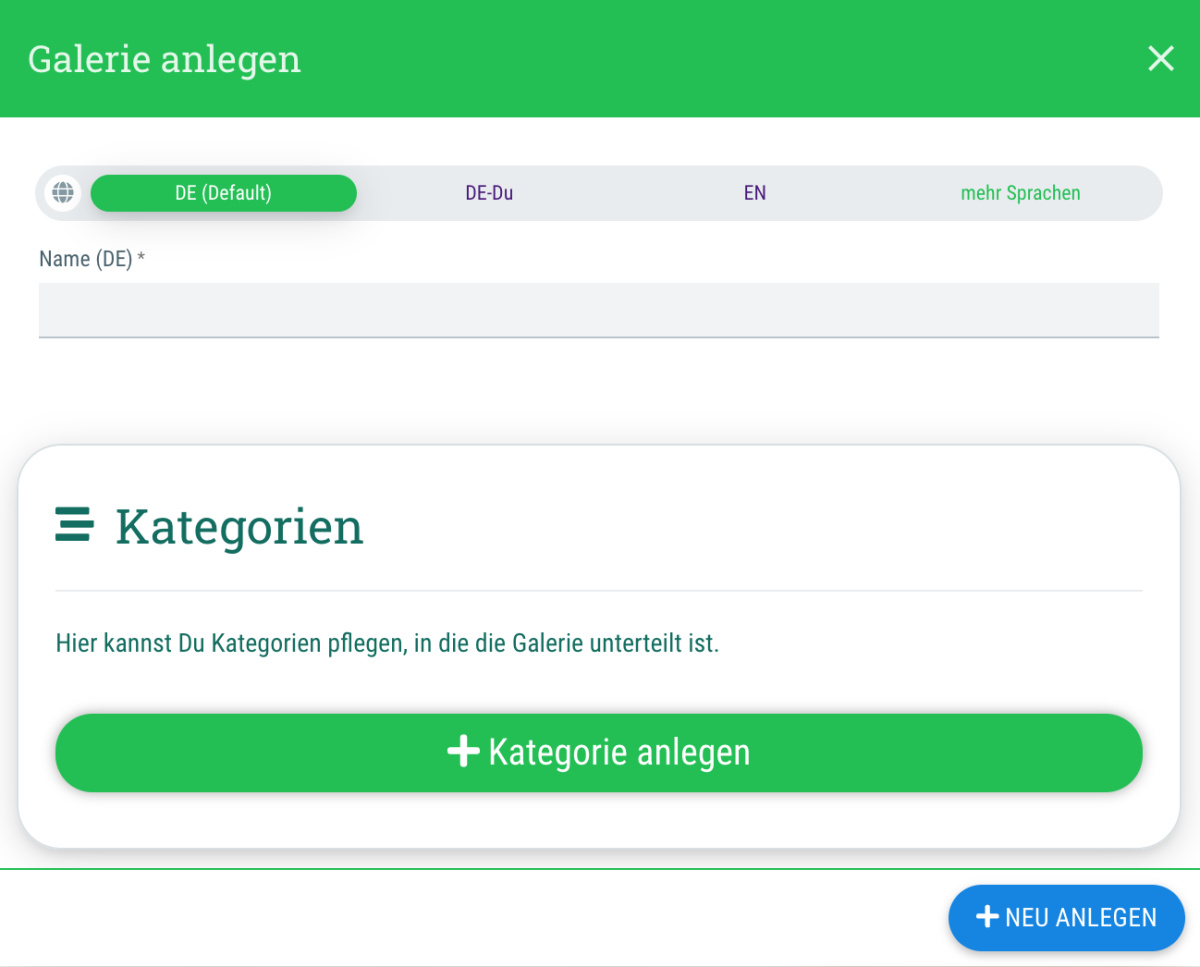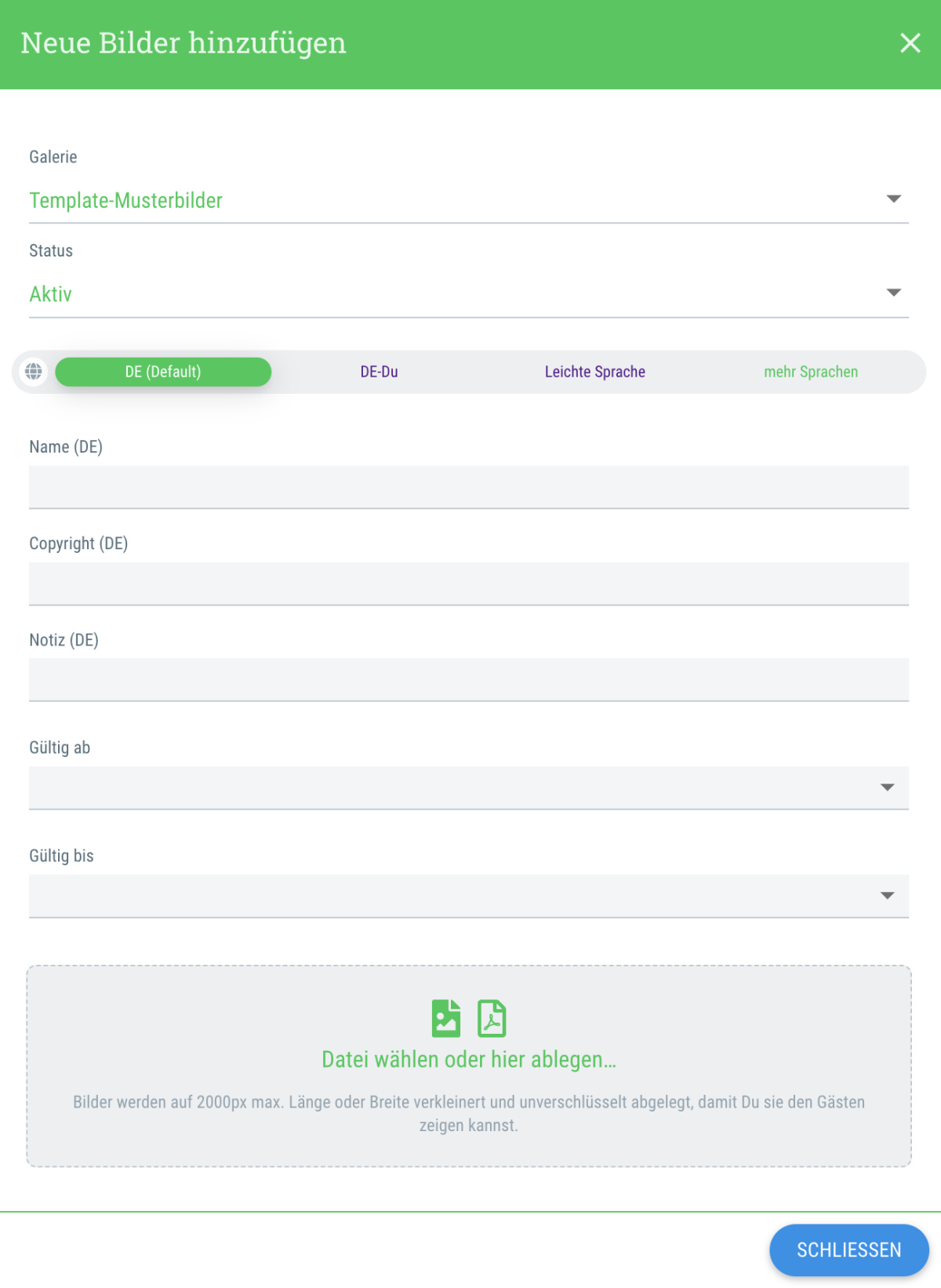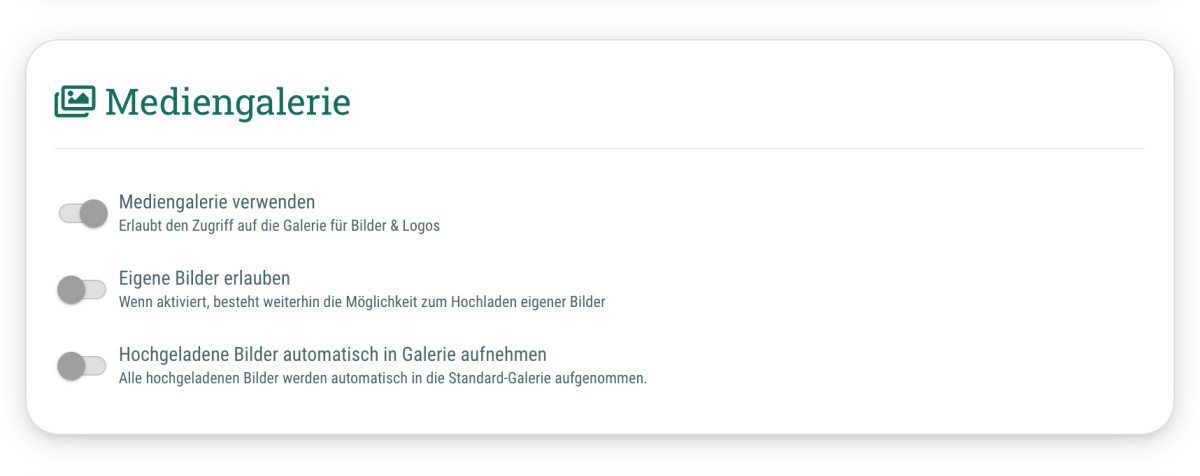Die Mediengalerie dient dazu, Bilder in guestoo zu hinterlegen, die agenturweit für Deine Events genutzt werden können.
Du kannst hier also z. B. Firmenlogos und eigene Bilder hinterlegen oder auch Stock-Fotos, für die Du die entsprechenden Nutzungsrechte besitzt. Das Copyright und die Gültigkeit der Nutzungsrechte kannst Du direkt beim Upload am Bild hinterlegen.
Der Vorteil dieser Funktion: Du kannst Deinen Mitarbeiter*innen auf diese Weise bestimmte Bilder zur Verfügung stellen, die sie für die Events Deiner Agentur nutzen dürfen. Auf diesem Wege müssen sie diese nicht jedes Mal manuell hochladen.
Auch Bilder, die sich evtl. nach einiger Zeit ändern, wie z. B. Firmenlogos können auf diese Art unkompliziert bei allen Events, bei denen sie genutzt werden, gleichzeitig angepasst werden, indem einfach das Bild ausgetauscht wird.
Weitere Informationen zum benötigten Feature, das Du hinzubuchen musst, um die Funktionen der Mediengalerie in vollem Umfang nutzen zu können, findest Du auf dieser Seite.