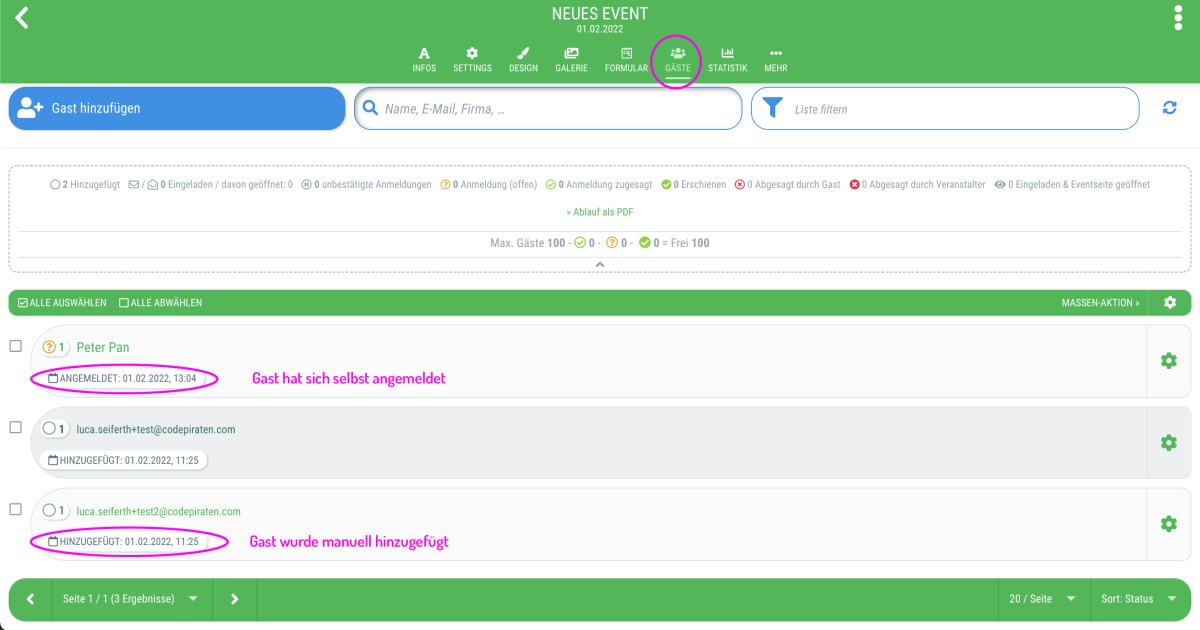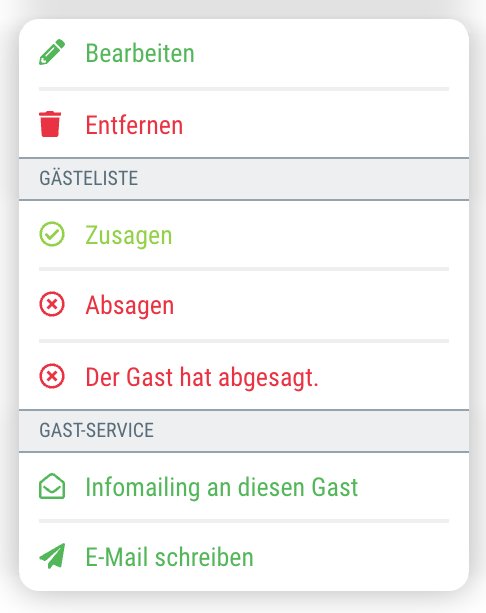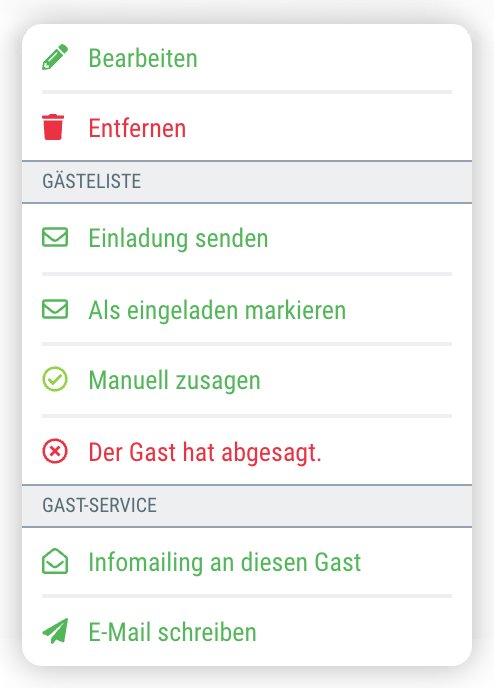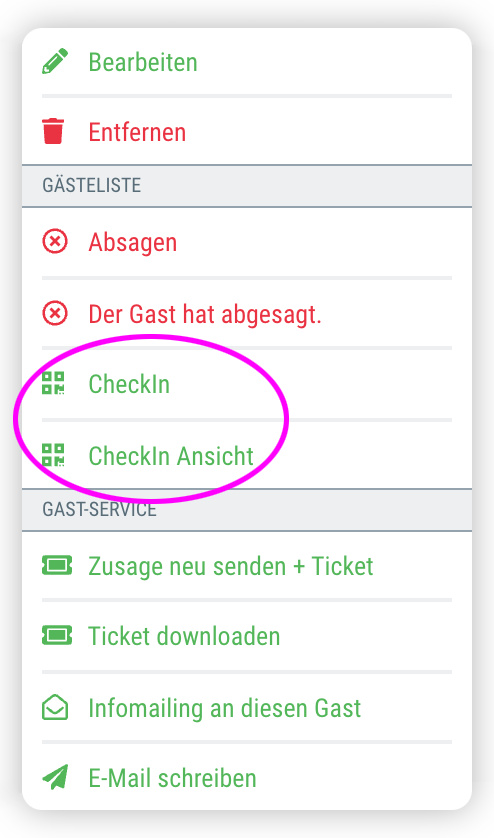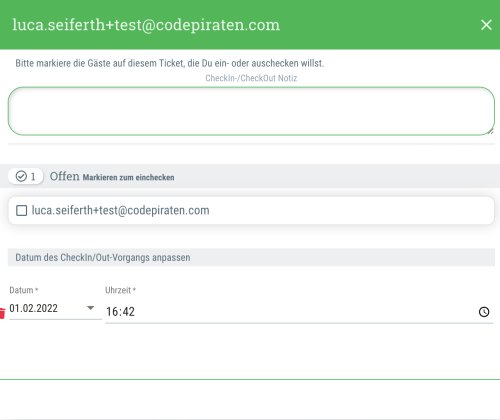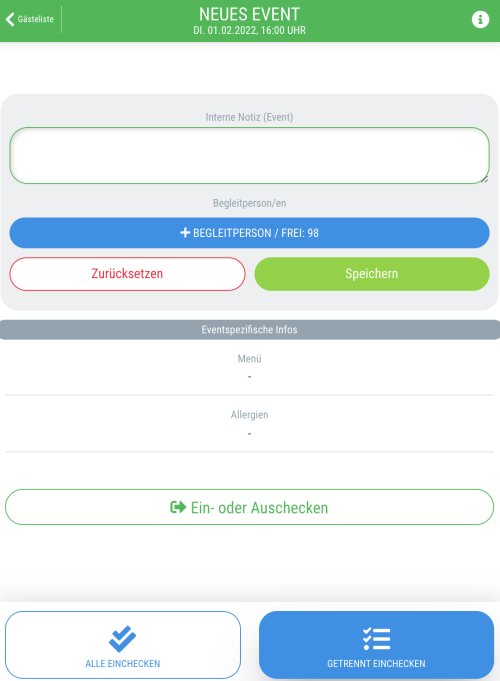Jedes Event in guestoo hat eine eigene Gästeliste. So gelangst Du dorthin:
- Klicke oben auf den Menüpunkt "Events"
- Suche in der Liste nach dem gewünschten Event und klicke darauf
- Wechsle in den Tab "Gäste"
Im Tab "Gäste" findest Du eine Übersicht aller Gäste des Events, dazu gehören:
- Alle Gäste, die Du über den Button "+Gast hinzufügen" eingeladen hast
- Alle Gäste, die sich über das Anmeldeformular zum Event angemeldet haben
- Hinweis: Der Status jedes Gastes wird über die Symbole, die Du in der Skala oberhalb der Gästeliste findest, dargestellt.
 Kostenlos anmelden
Kostenlos anmelden