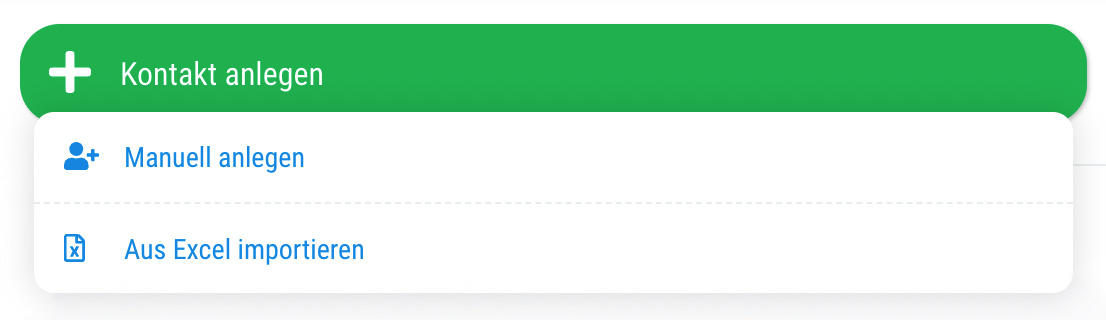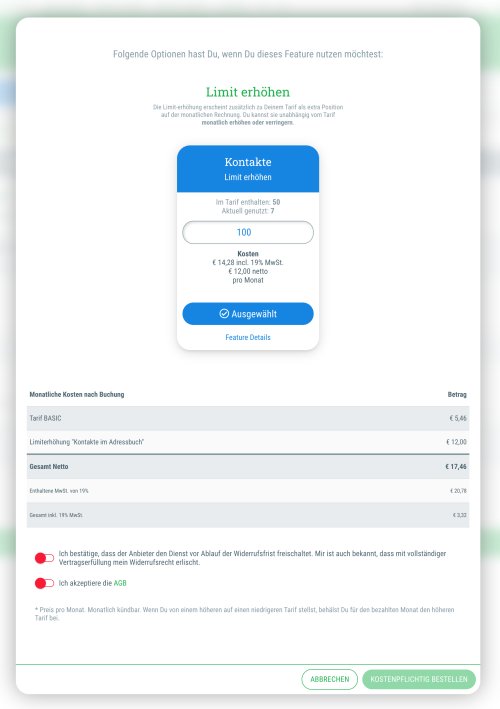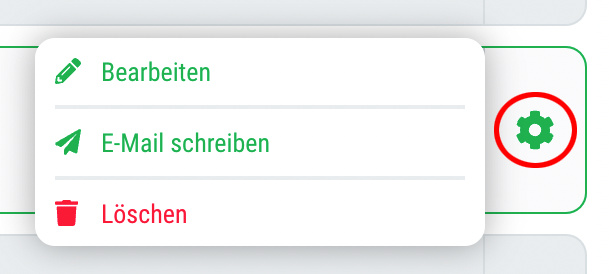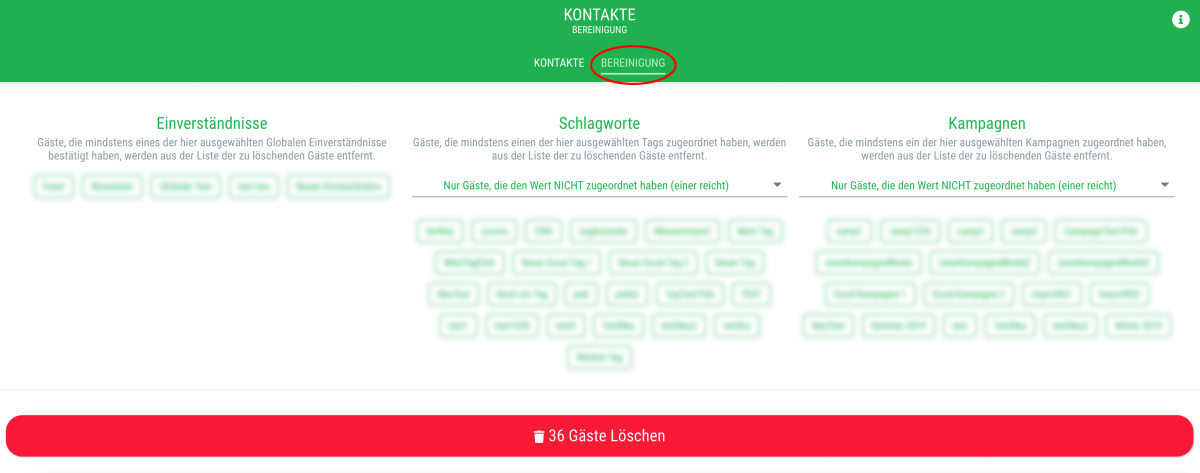Wenn Du mit dem Cursor über den Button "+Kontakt anlegen" fährst, hast Du zwei Möglichkeiten um neue Kontakte zu Deinem guestoo Adressbuch hinzuzufügen:
1.Manuell anlegen
- Fahre über den Button "+Kontakt anlegen" und klicke dann auf die Option "Manuell anlegen"
- Du wirst auf ein Formular weitergeleitet, in dem Du die entsprechenden Daten des neuen Kontakts pflegen kannst
- Fülle alle benötigten Daten aus
- Klicke auf "+Neu anlegen"
- Fertig - der neue Kontakt ist nun in Deinem Adressbuch angelegt!
2. Aus Excel importieren
- Fahre über den Button "+Kontakt anlegen" und klicke dann auf die Option "Aus Excel importieren"
- Lade die Master-Datei von guestoo herunter und passe Deine Excel-Datei dem Beispiel entsprechend an
- Lade die Excel-Datei mit den Kontaktdaten bei guestoo hoch
- Wähle auf Wunsch Tags und Kampagnen aus, die den neuen Kontakten zugeordnet werden sollen
- Wenn Du möchtest, kannst Du die neuen Kontakte außerdem direkt zur Gästeliste eines Events hinzufügen
- Falls Du bereits existierende Gast-Daten mit den Daten aus der Excel-Datei überschreiben möchtest, aktiviere die entsprechende Option
- Bestätige, dass Du die nötige Einverständnis aller Kontakte hast, sie zu Deinem guestoo Adressbuch hinzuzufügen
- Klicke auf "Import starten"
- Fertig - die neuen Kontakte sind nun in Deinem Adressbuch angelegt!
 Kostenlos anmelden
Kostenlos anmelden