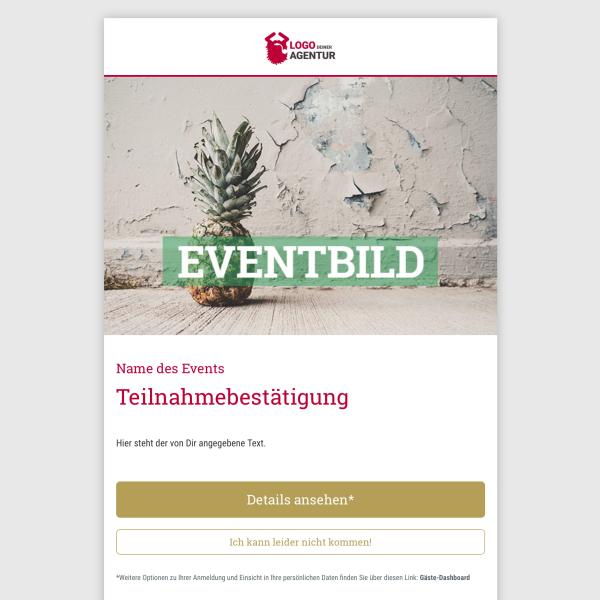Mit den Punkten unter "Design" (siehe oben), kannst Du bestimmte Parameter der E-Mail bearbeiten. Du hast aber auch die Möglichkeit das Template Deiner E-Mails komplett selbst in HTML zu gestalten (entsprechenden Tarif/Feature vorausgesetzt).
Unter Agentur > E-Mail-Templates findest Du alle E-Mails, deren HTML-Code und die verschiedenen Platzhalter, die für das Template verwendet werden können (z. B. Eventbild, Hauptfarbe, etc.). Das entsprechende Wissen vorausgesetzt, kannst Du hier komplett eigene Designs umsetzen.
Warnung: Wenn Du eigene Templates nutzt, dann bekommst Du keine E-Mail-Template Updates mehr von guestoo mit, da nicht unser, sondern Dein eigener Code verwendet wird.
 Kostenlos anmelden
Kostenlos anmelden