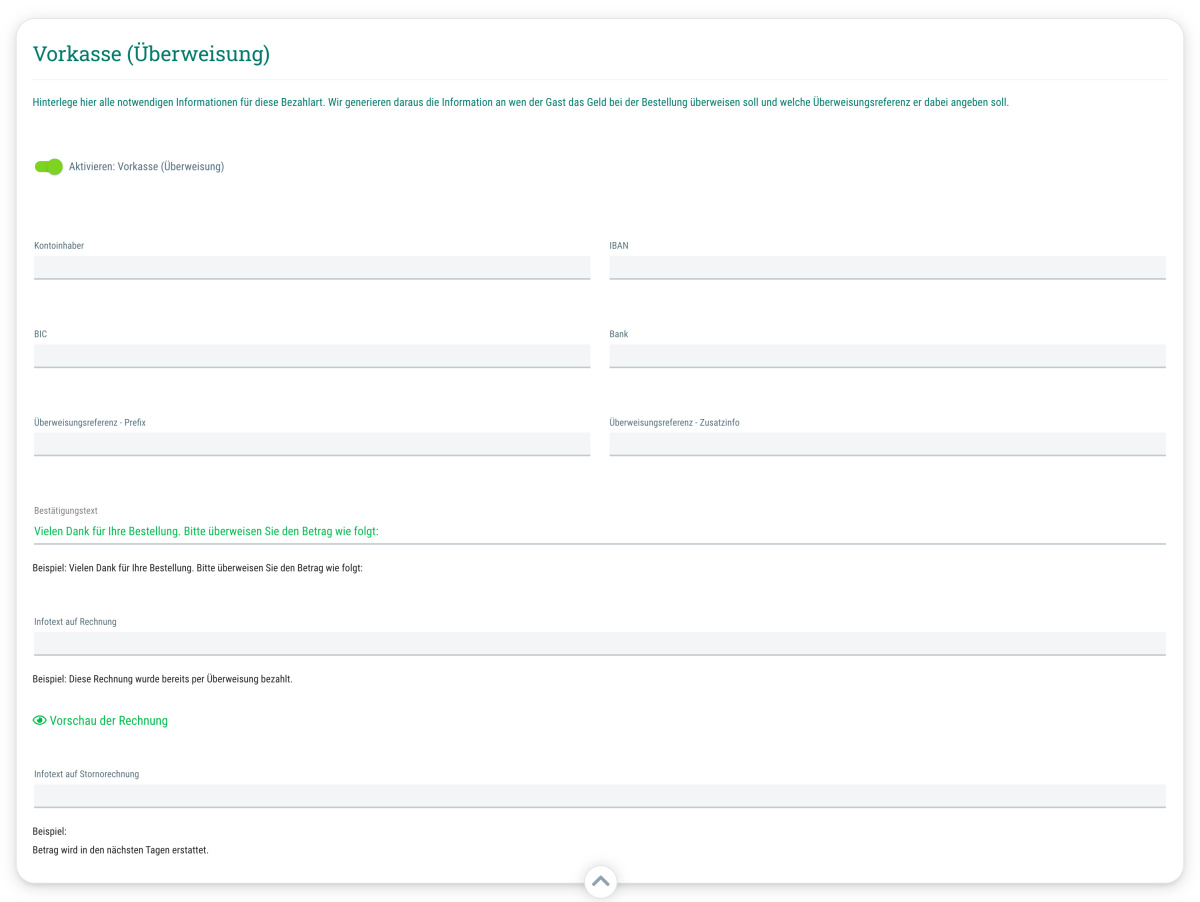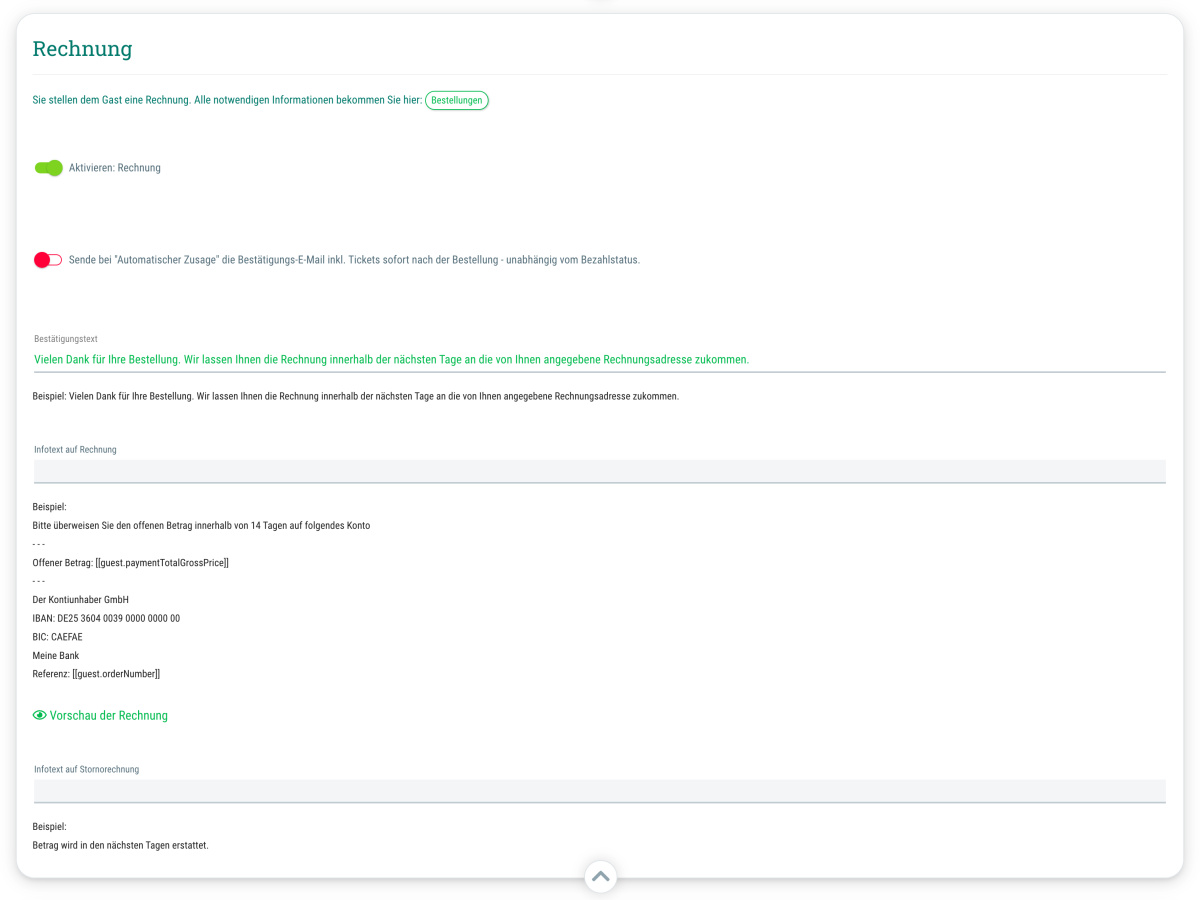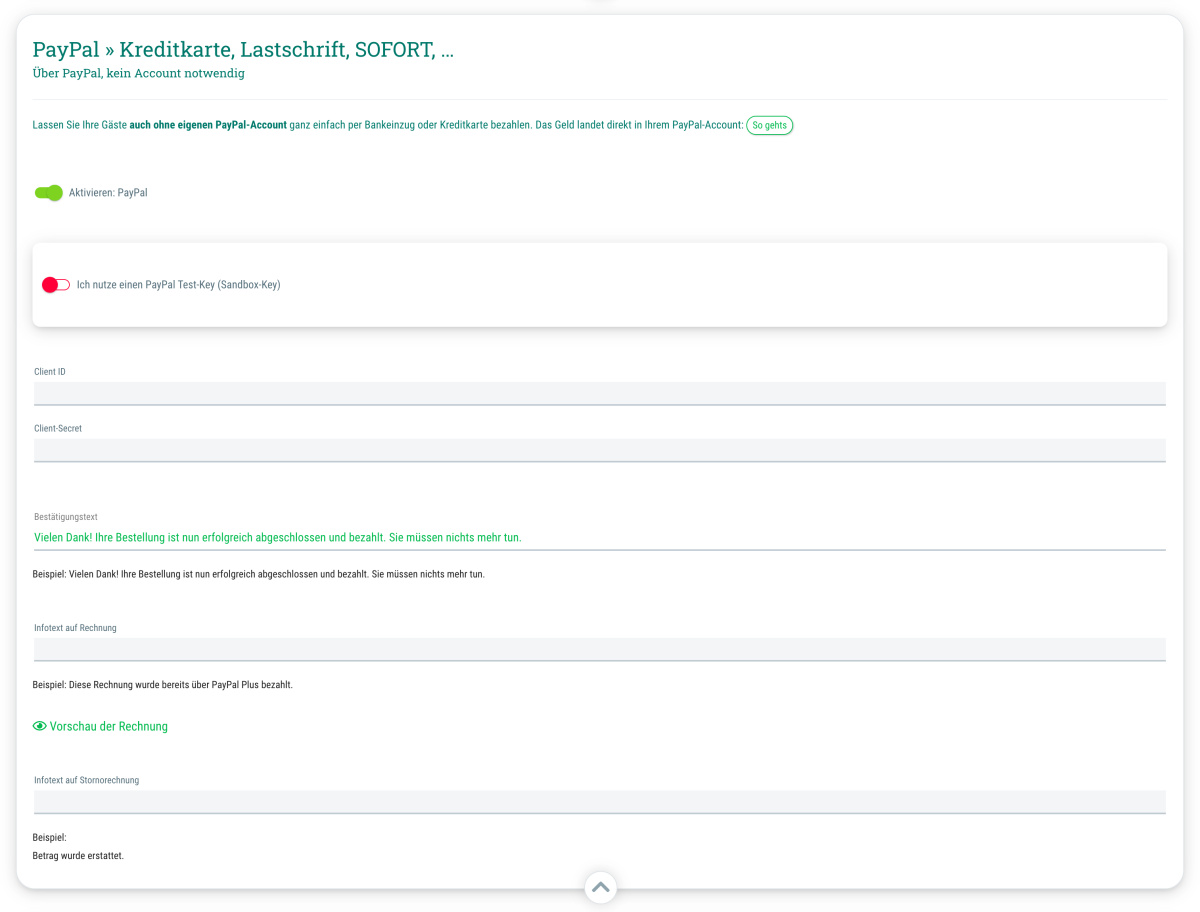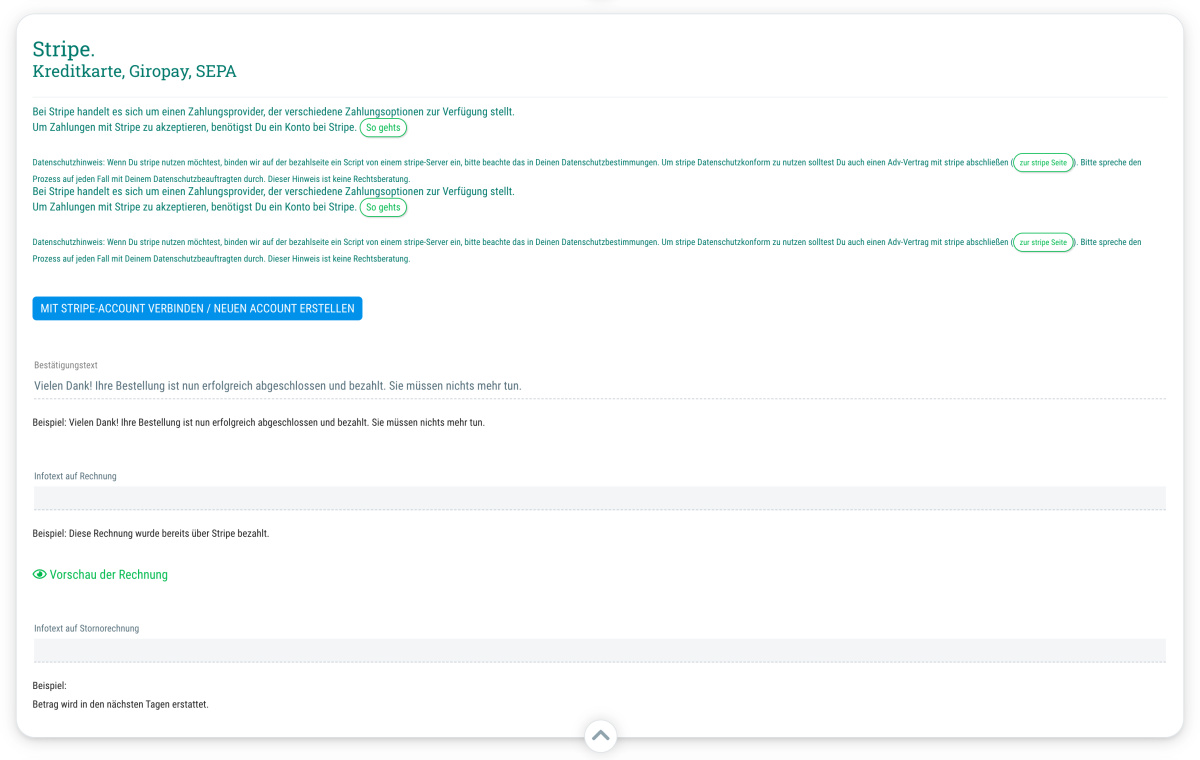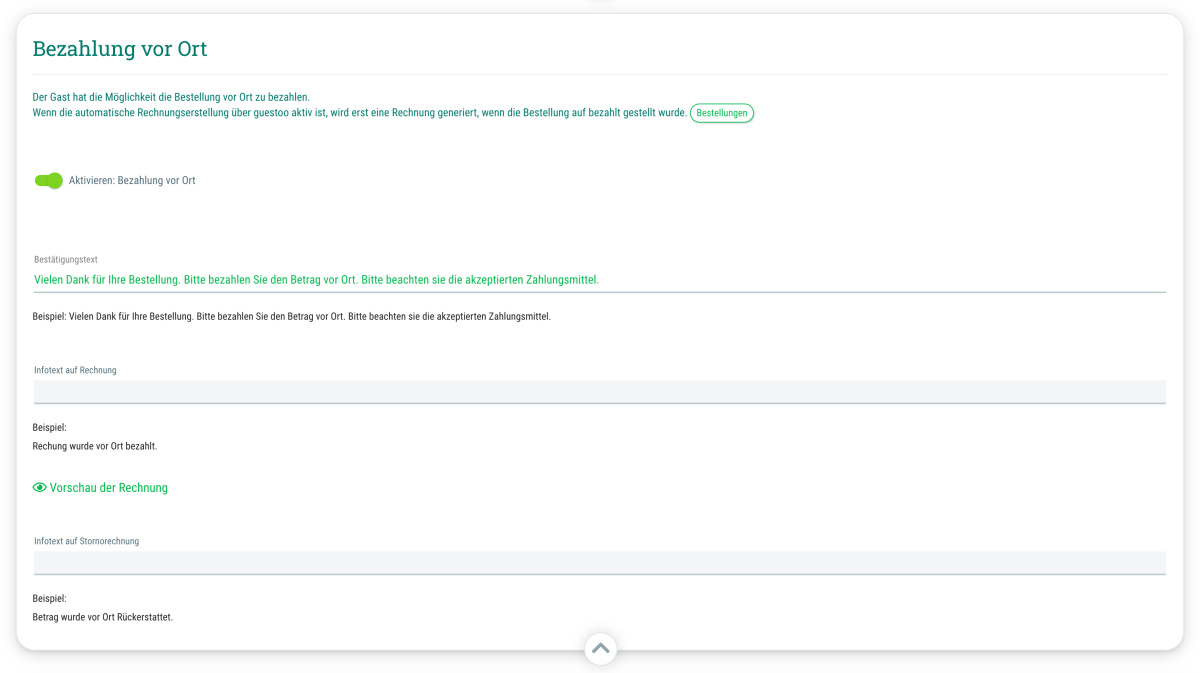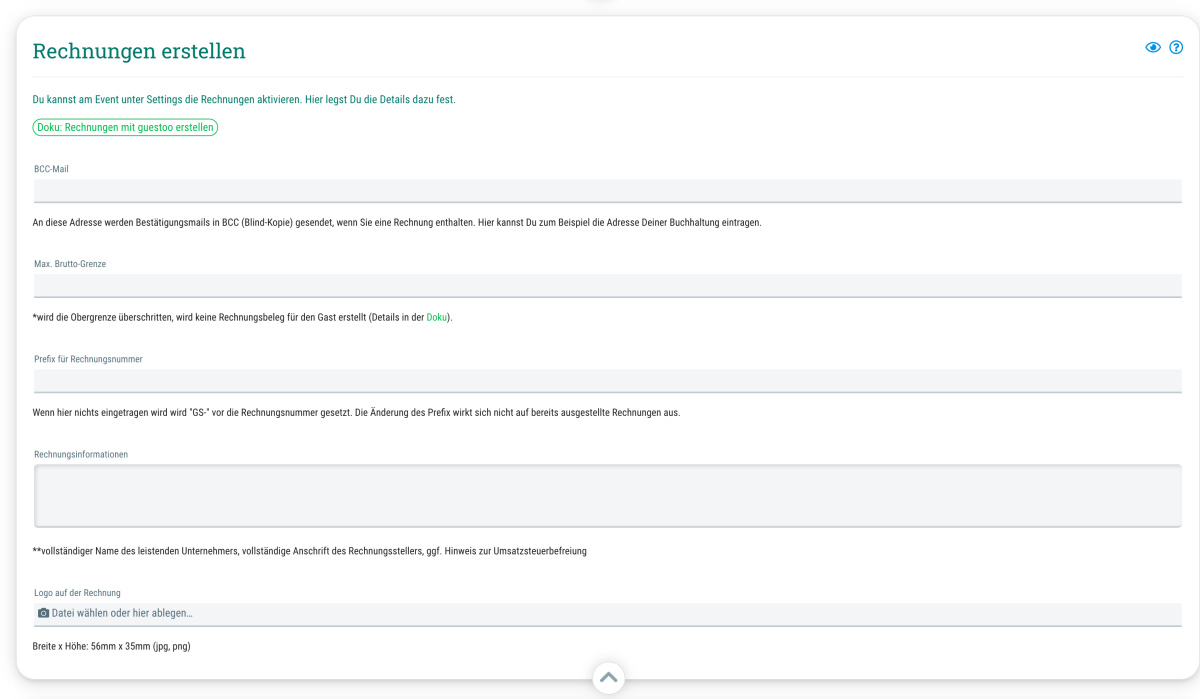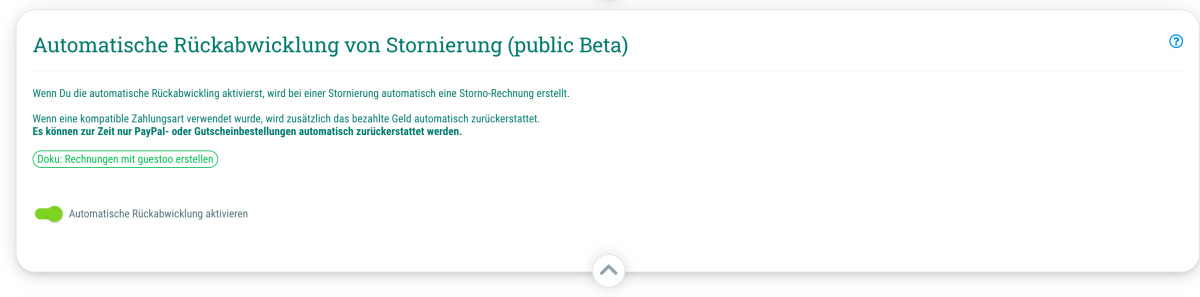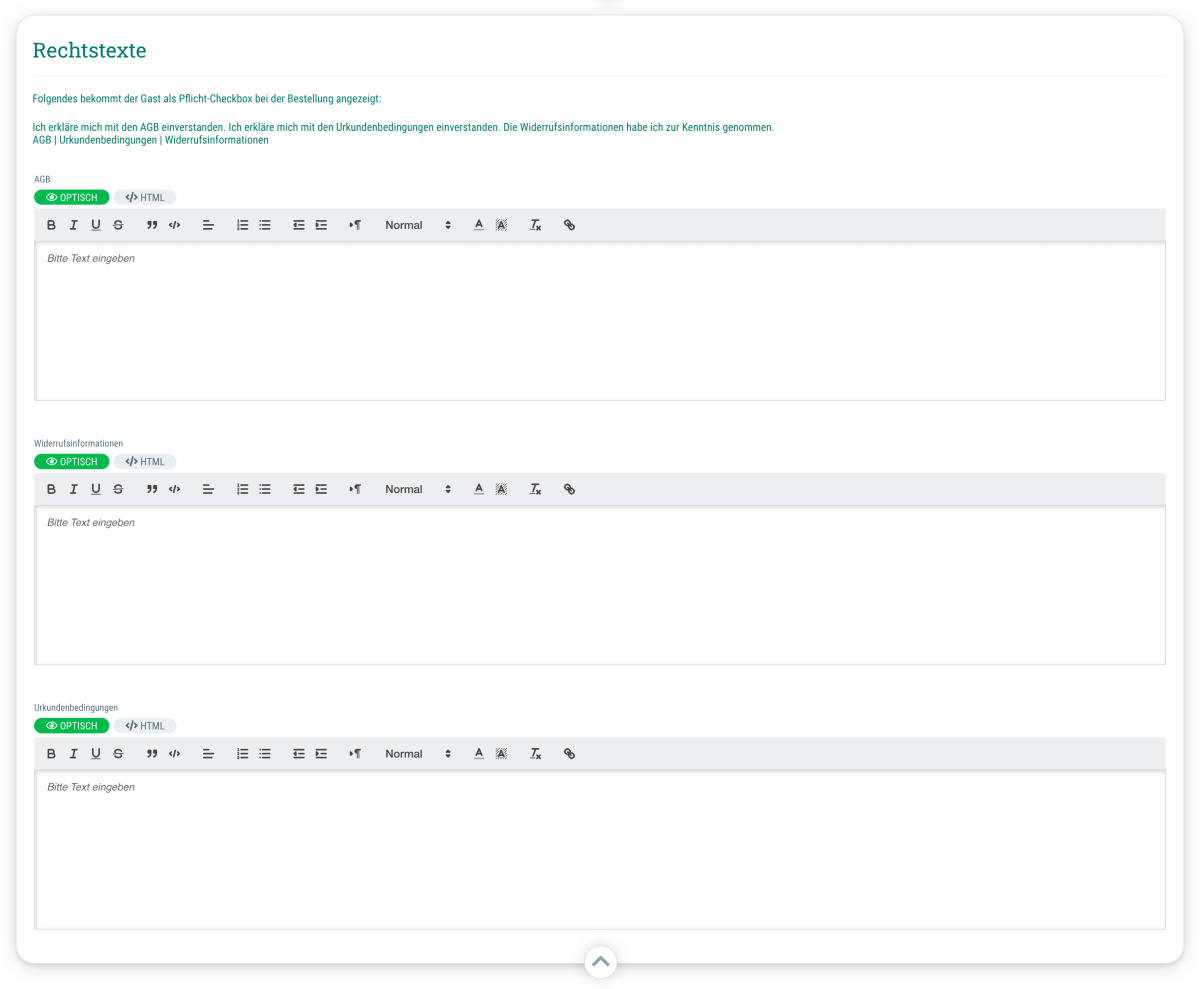Hier kannst Du die Zahlung per Vorkasse (Überweisung) aktivieren und die zur Zahlung benötigten Informationen pflegen.
Um diese Zahlungsmethode zu aktivieren, gehe wie folgt vor:
- Gehe in den Agentur-Einstellungen in den Tab "Bezahlinfos"
- Scrolle zum Abschnitt "Vorkasse (Überweisung)"
- Klicke oben rechts auf "Bearbeiten"
- Klicke auf den Schieberegler, sodass dieser grün ist, um die Zahlungsart zu aktivieren
- Pflege die benötigten Informationen
- Klicke oben rechts auf "Speichern" um die Änderungen zu übernehmen
Folgende Informationen müssen für diese Zahlungsart gepflegt werden:
- Kontoinhaber
z. B. Max Mustermann, Musterfirma GmbH, etc. - IBAN
z. B. DE89123456780123456789 - BIC
z. B. ABCDEFG - Bank
z. B. Commerzbank - Überweisungsreferenz - Prefix
Hier kannst Du ein Prefix für die Überweisungsreferenz angeben. Die Überweisungsreferenz wird aus dem Prefix und der Rechnungsnummer generiert. - Überweisungsreferenz - Zusatzinfo
Hier kannst Du zusätzliche Informationen zur Überweisungsreferenz angeben. - Bestätigungstext
z. B. "Vielen Dank für Ihre Bestellung. Bitte überweisen Sie den Betrag wie folgt:" - Infotext auf Rechnung
z. B. "Diese Rechnung wurde bereits per Überweisung bezahlt." - Vorschau der Rechnung
Wenn Du auf diesen Link klickst, generiert guestoo aus den von Dir angegebenen Informationen eine Vorschau für die Rechnung. - Infotext auf Stornorechnung
z. B. "Der Betrag wird in den nächsten Tagen erstattet."
Wichtig: Sobald diese Einstellungen vorgenommen sind, musst Du die Zahlungsart "Vorkasse (Überweisung)" nur noch bei den Events Deiner Wahl aktivieren, um Deinen Gästen die Zahlung mit PayPal zu ermöglichen. Wie das funktioniert erfährst Du hier.
 Kostenlos anmelden
Kostenlos anmelden