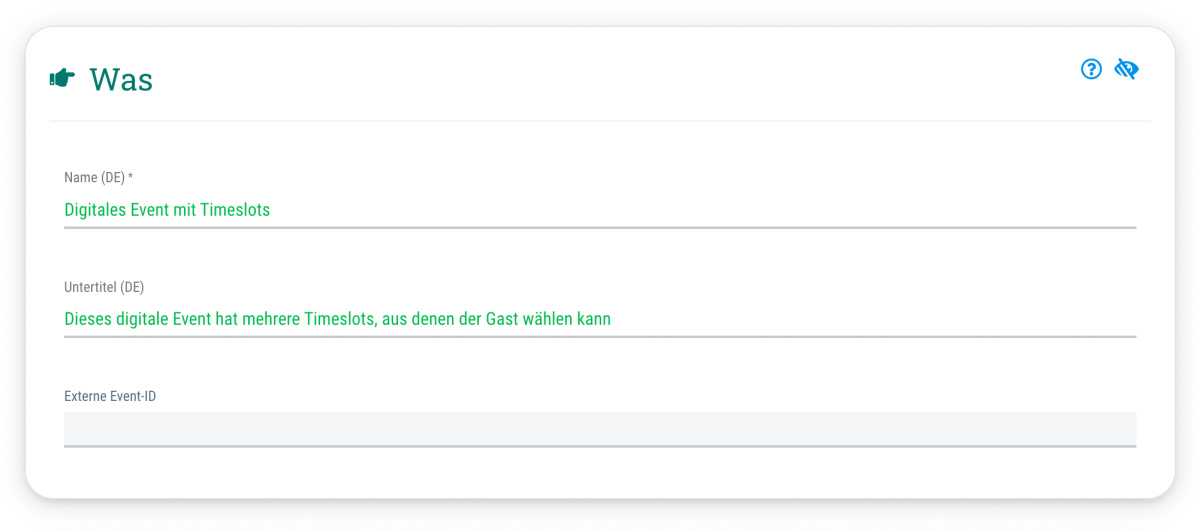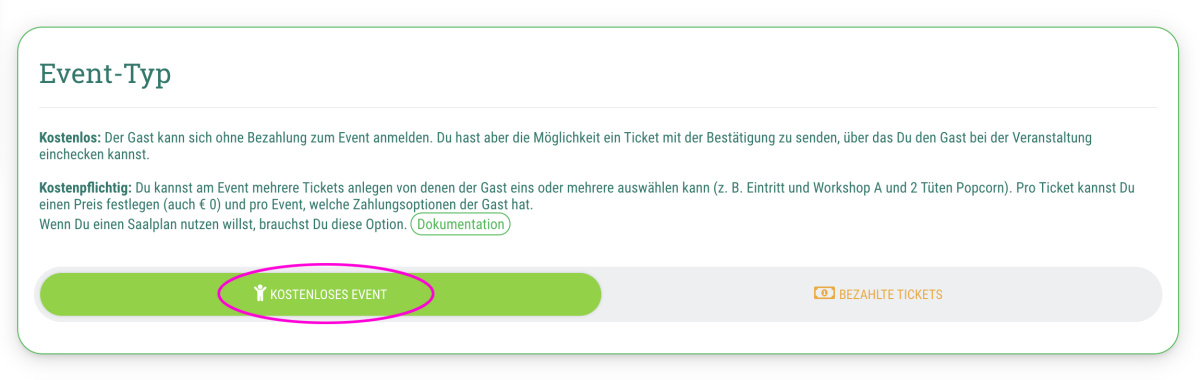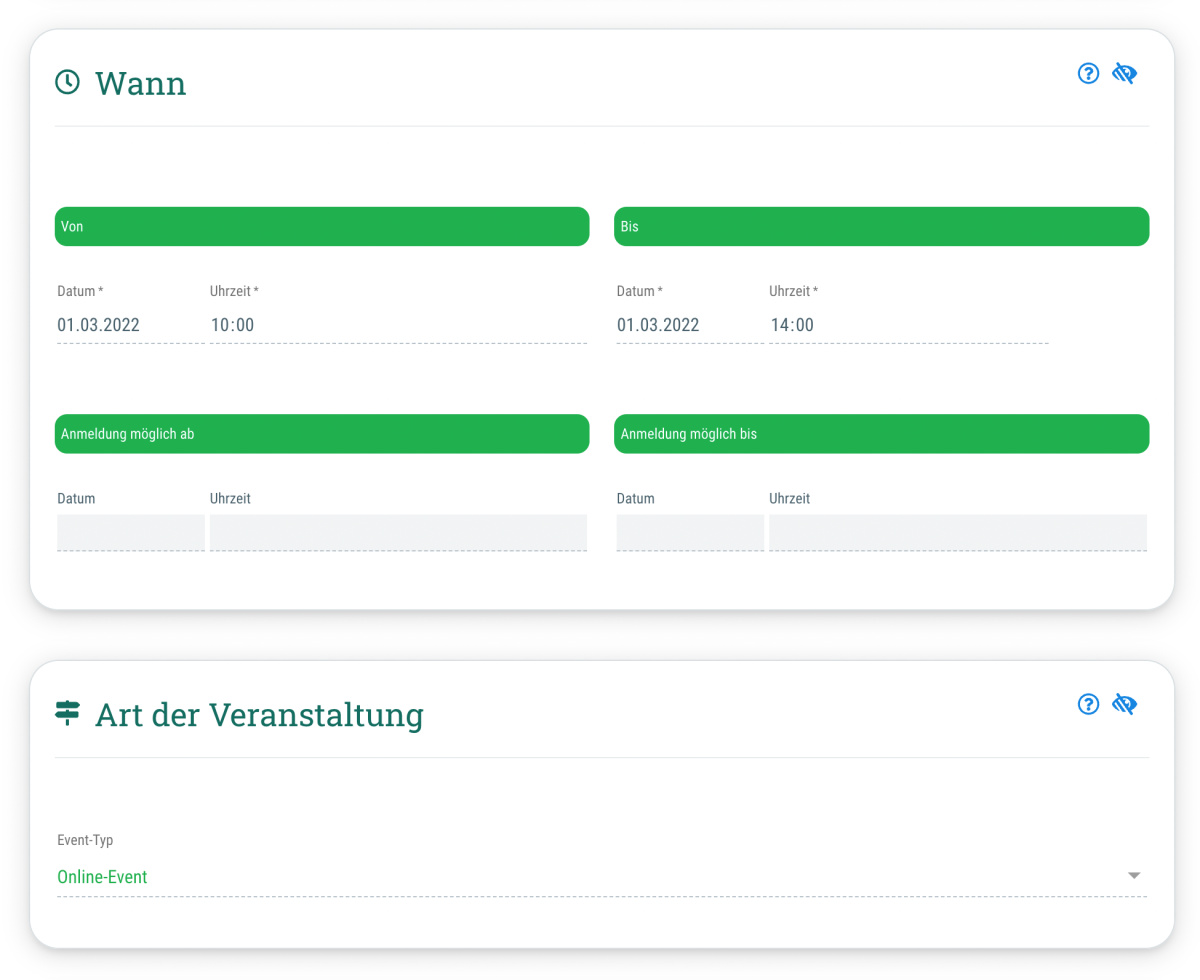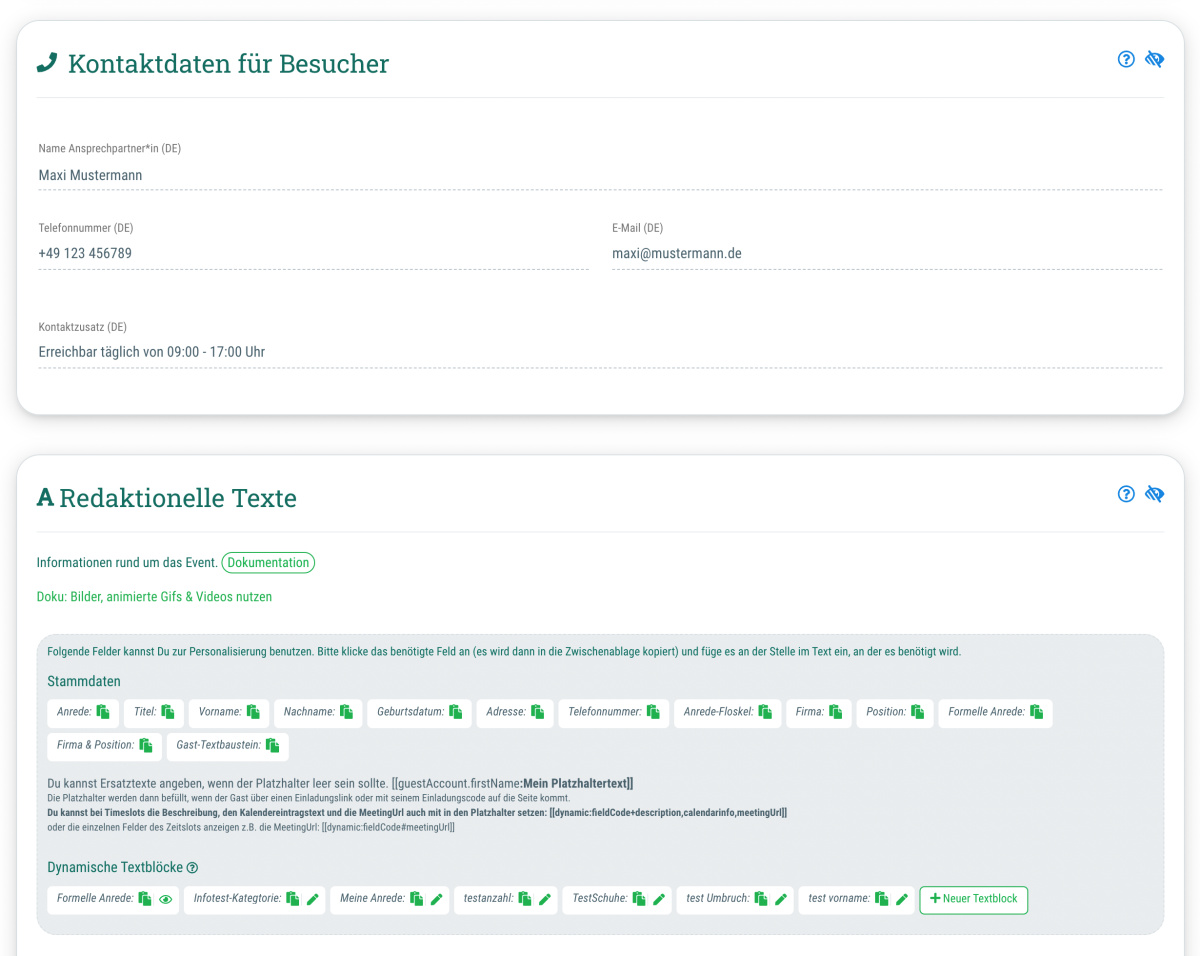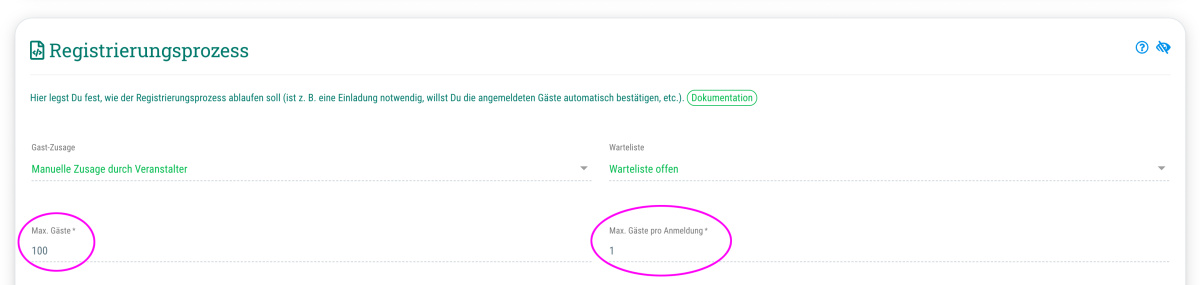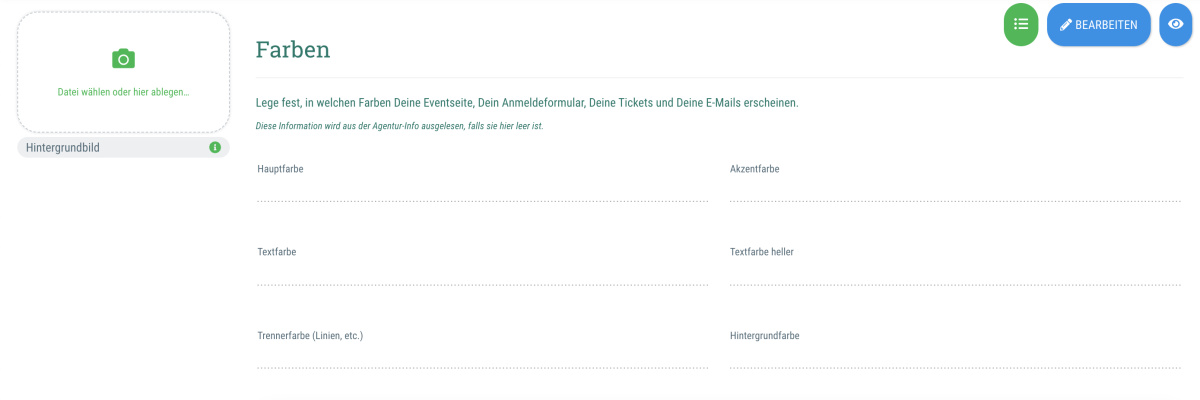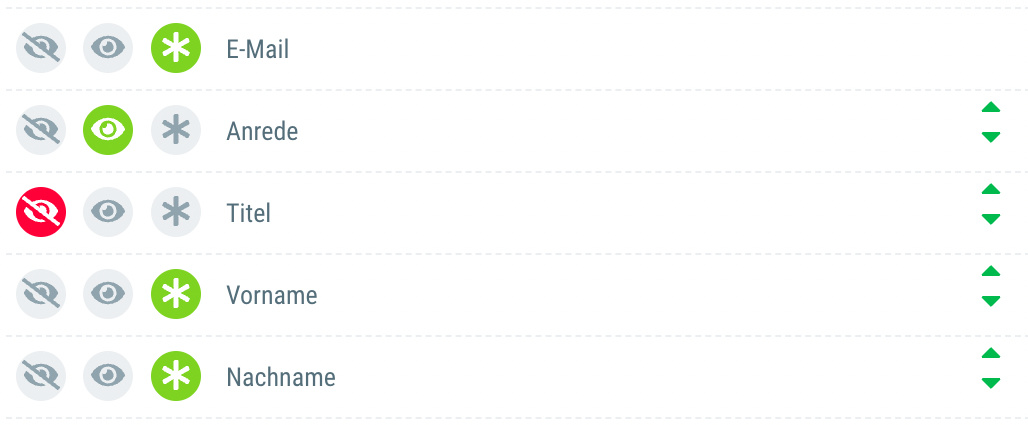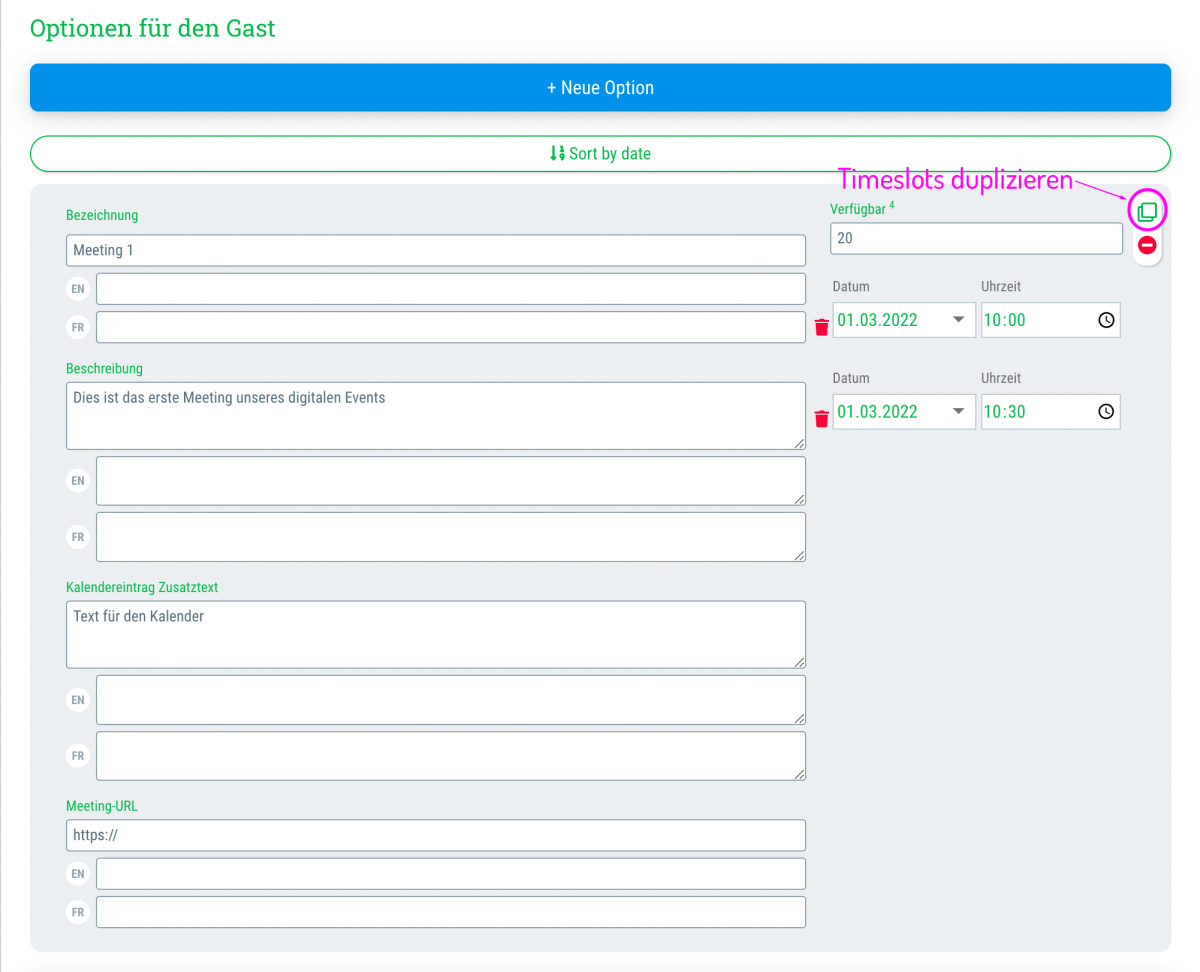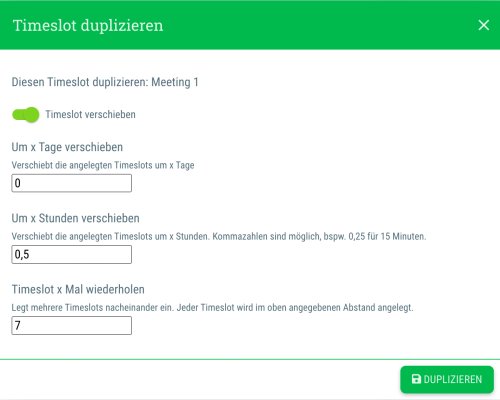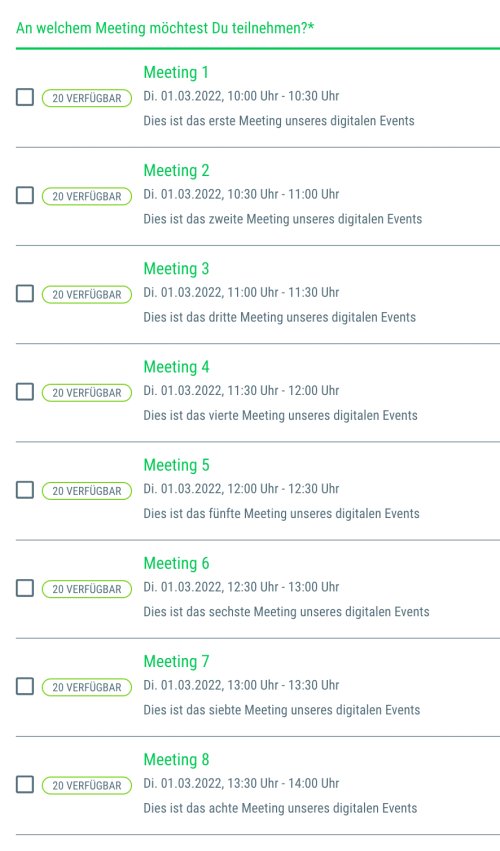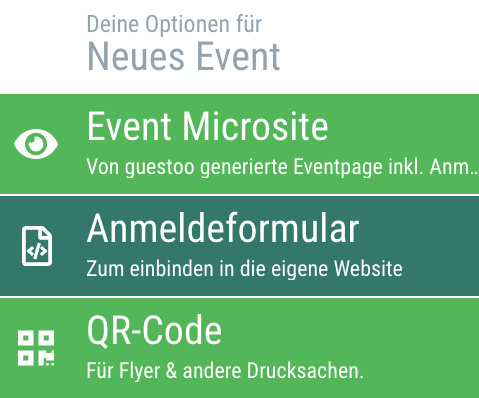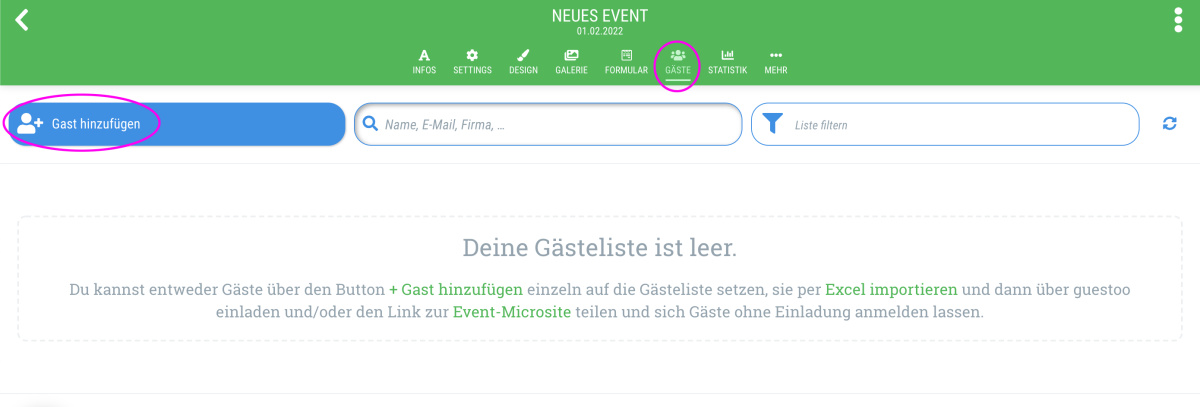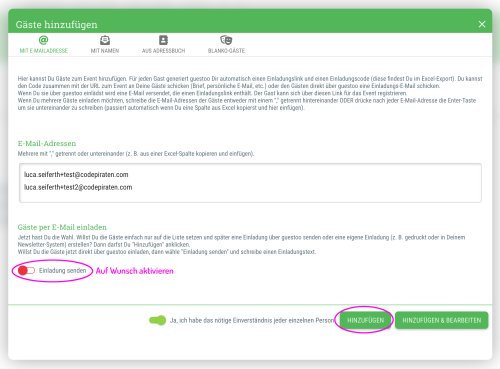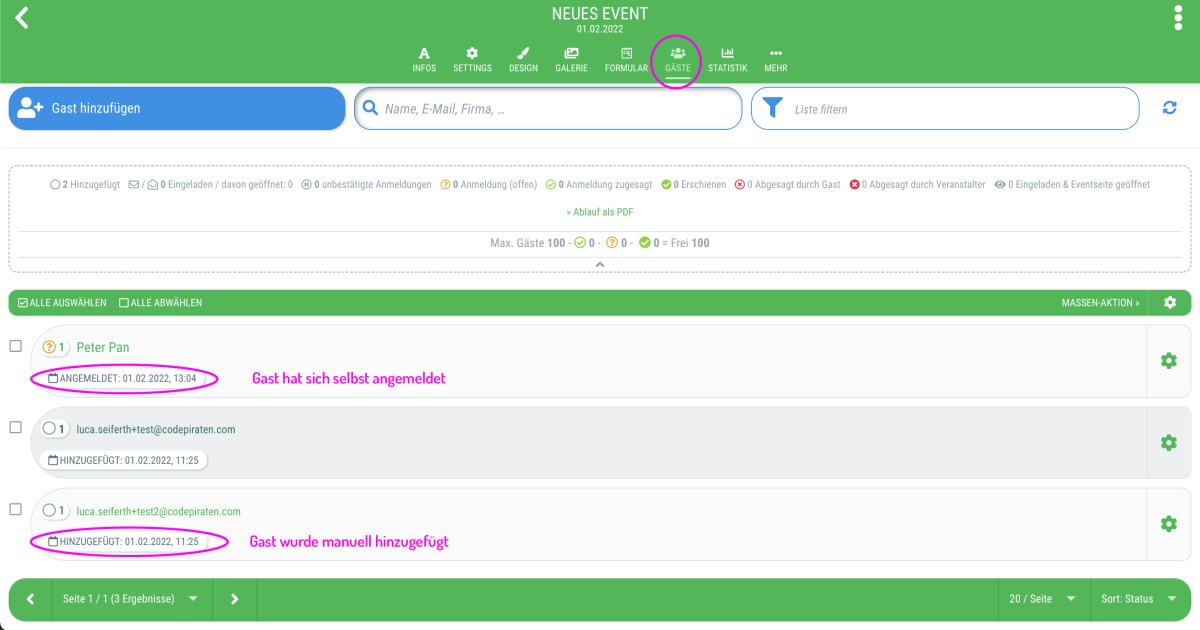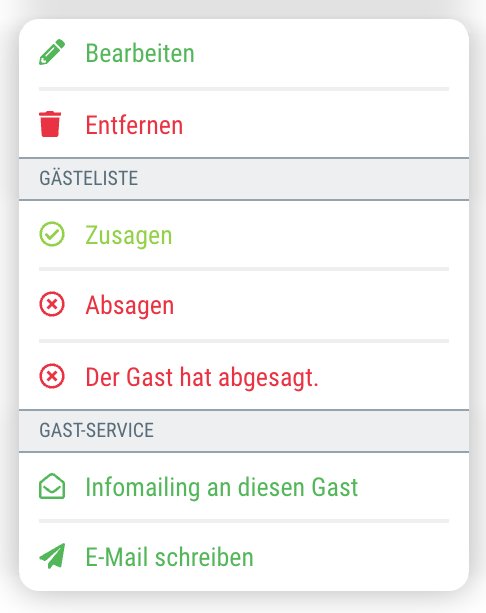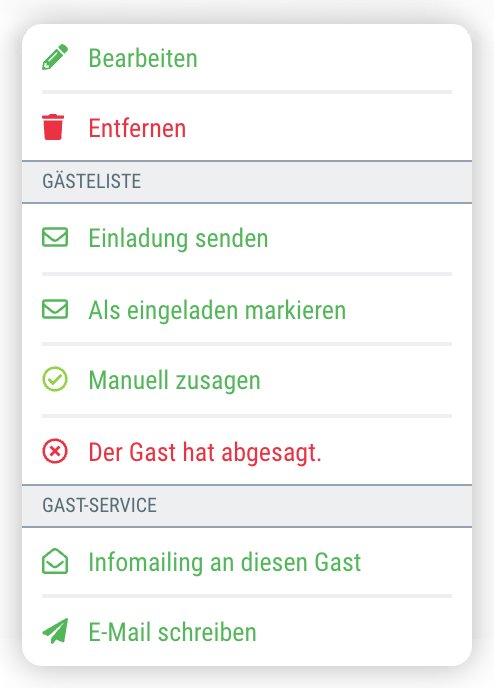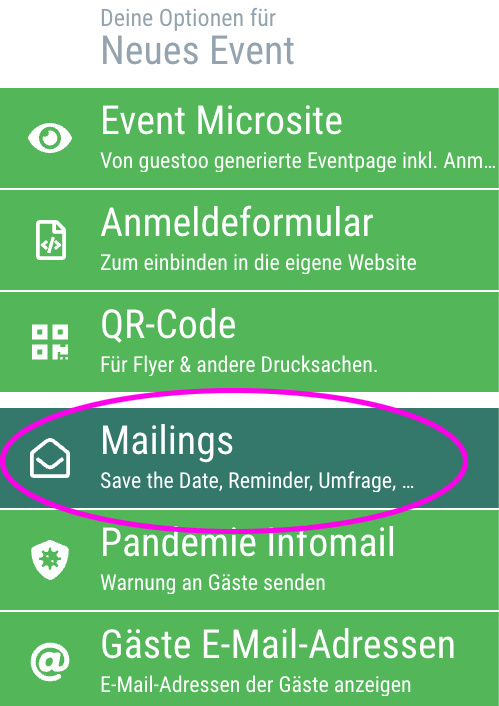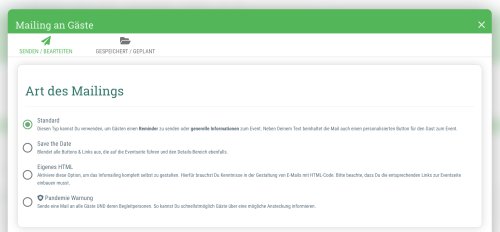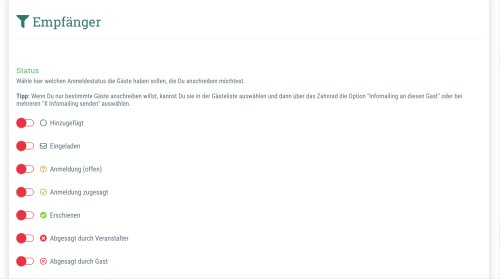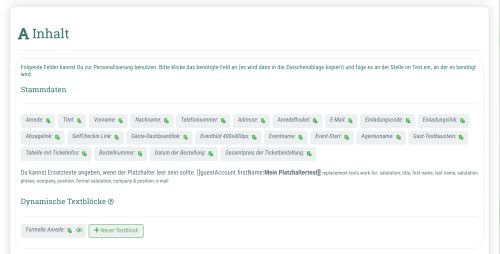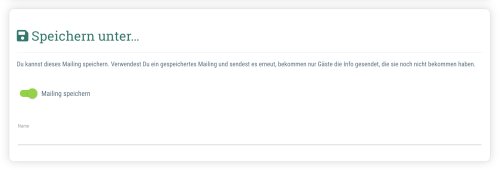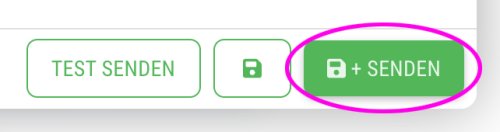Nachdem wir unser Event angelegt haben, werden uns im "Infos"-Tab des Events noch einige weitere Abschnitte angezeigt. Um diese zu bearbeiten, klicke zunächst oben rechts auf "Bearbeiten".
Folgende Abschnitte solltest Du auf jeden Fall mit Inhalt füllen:
Kontaktdaten für Besucher
Hier hinterlegst Du die Daten der Ansprechperson, die Deine Gäste bei Fragen kontaktieren können.
Zu pflegen sind:
- Name Ansprechpartner*in
z. B. Max Mustermann
- Telefonnummer
z. B. 0123 / 456 789 01
- E-Mail
z. B. max@mustermann.de
- Kontaktzusatz
z. B. "Erreichbar täglich von 9-17 Uhr"
Redaktionelle Texte
Hier formulierst Du den Text, der Deinen Gästen auf der Event-Microsite angezeigt werden soll.
Folgende Texte sind zu pflegen:
- Introtext
Wird als einleitender Text auf der Event-Microsite angezeigt.
- Beschreibung
Wird auf der Event-Microsite angezeigt. Hier kannst Du Deinen Gästen weitere Informationen zum Event geben und ihnen einen kleinen Überblick darüber geben, was sie erwartet.
- Introtext Anmeldeformular
Dieser Text steht oberhalb des Anmeldeformulars und kann z. B. für weitere Hinweise oder personalisierte Text-Bausteine genutzt werden.
- Hinweis: Um die redaktionellen Texte zu personalisieren, kannst Du die Platzhalter benutzen, die Dir oberhalb der Eingabefelder angezeigt werden. Klicke hierzu einfach auf den entsprechenden Platzhalter, um ihn in Deine Zwischenablage zu kopieren und füge ihn dann an der gewünschten Stelle ein.
Wichtig: Vergiss nicht oben rechts auf "Speichern" zu klicken, sobald Du alle gewünschten Änderungen vorgenommen hast!!