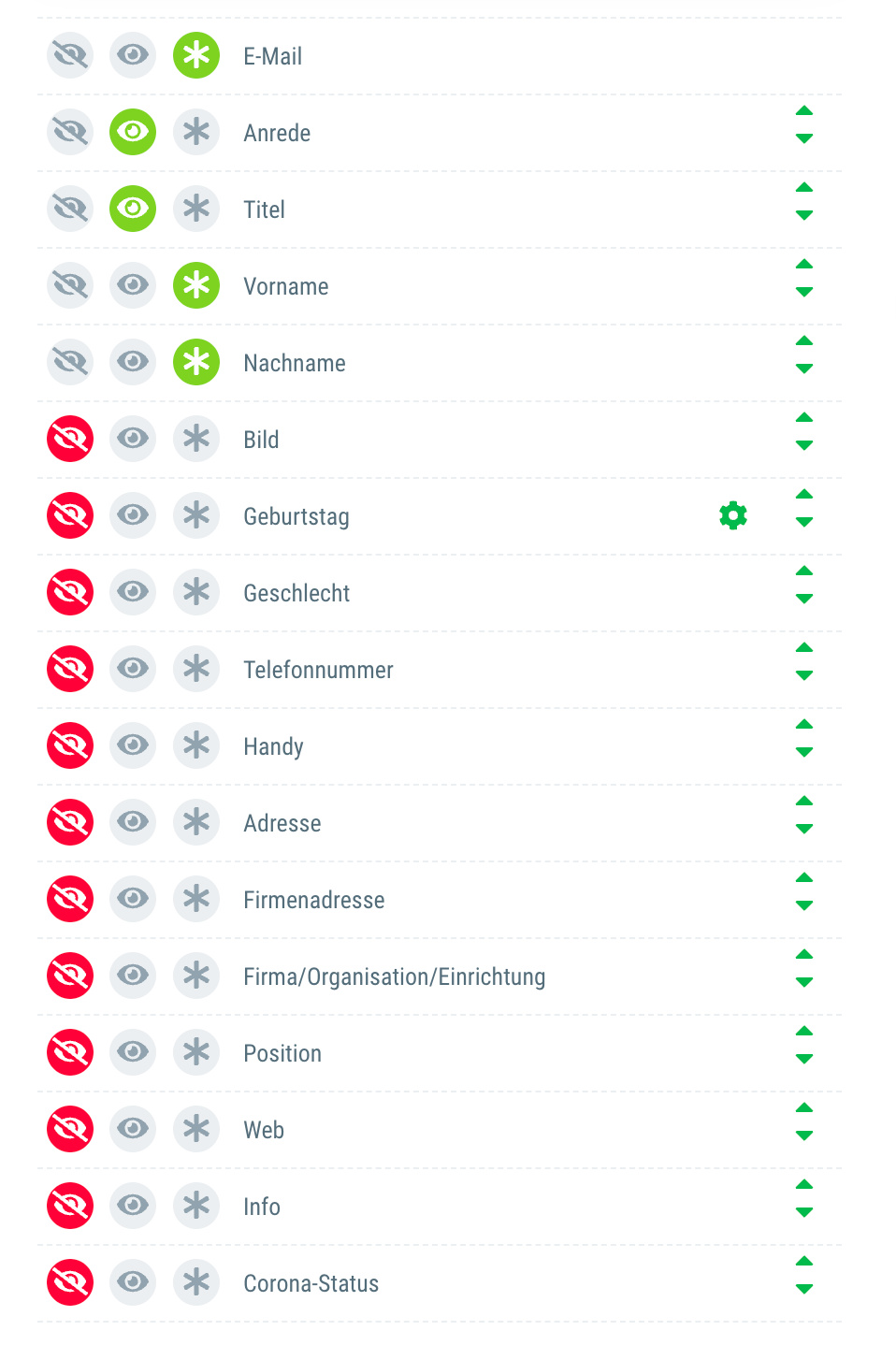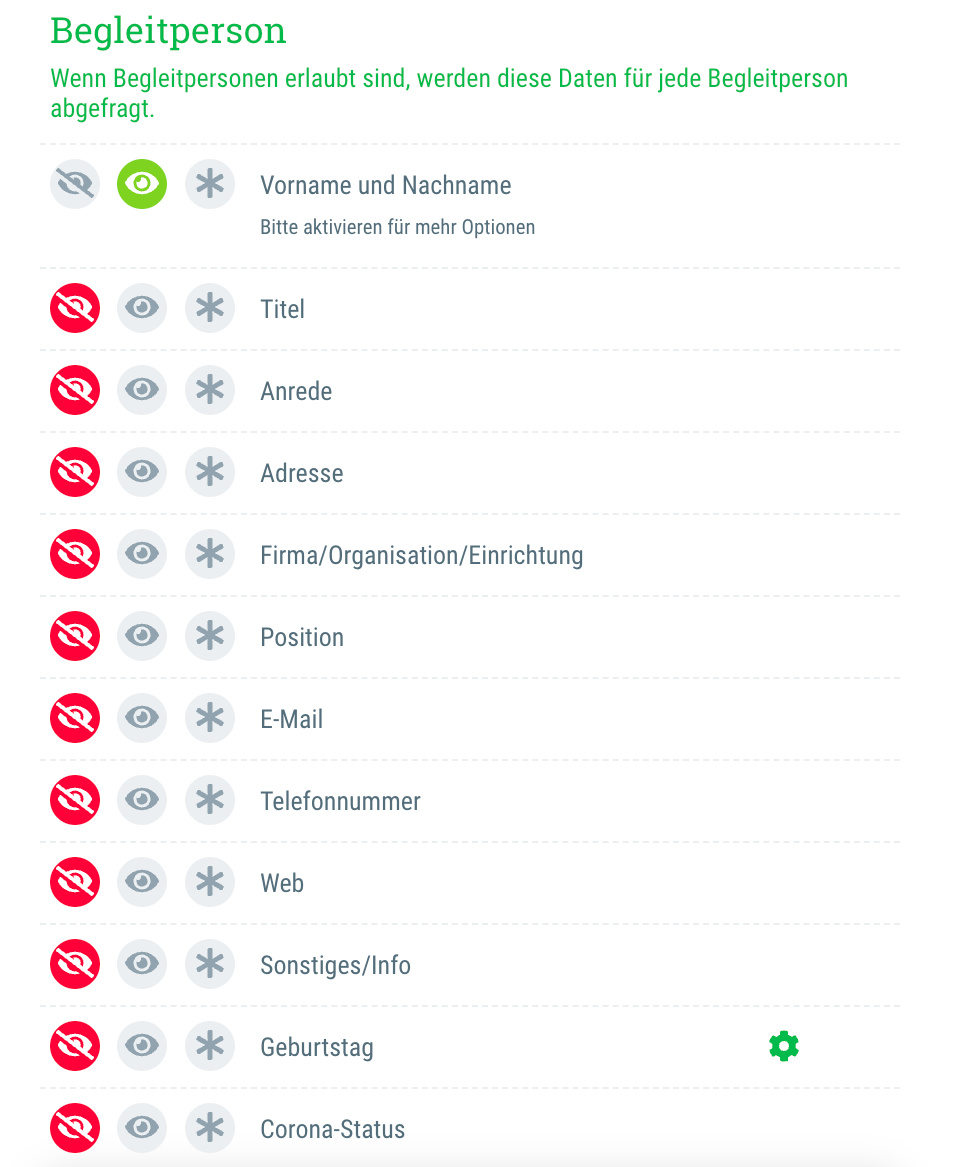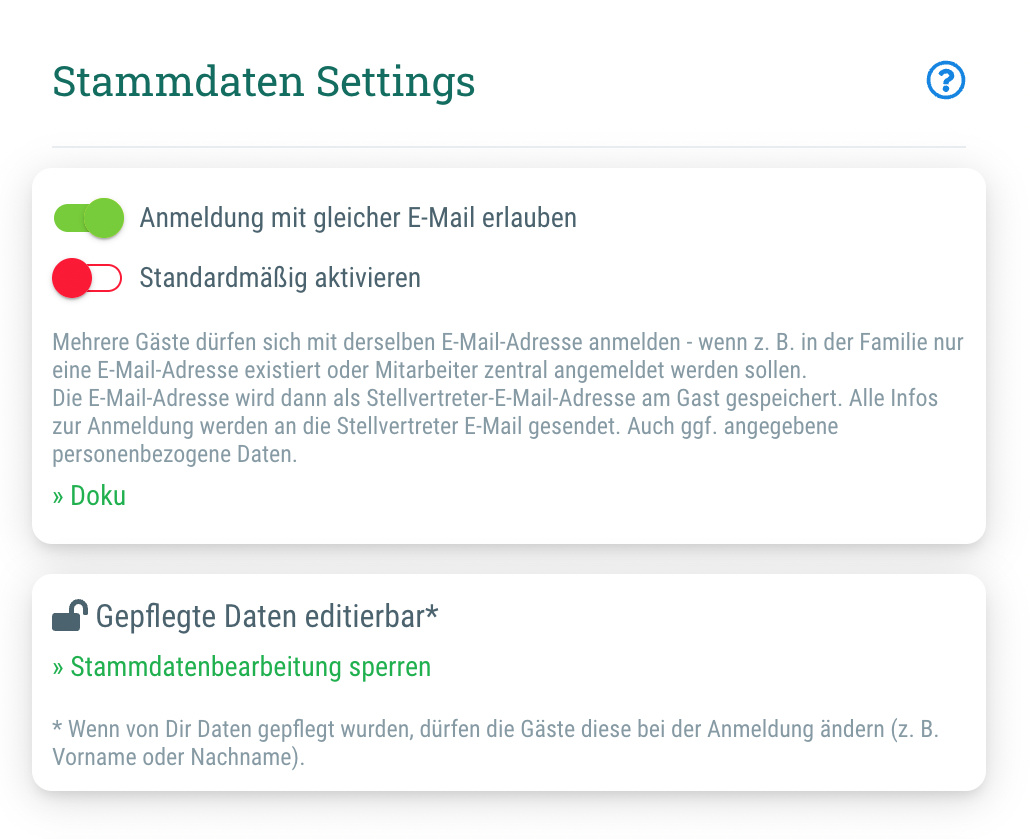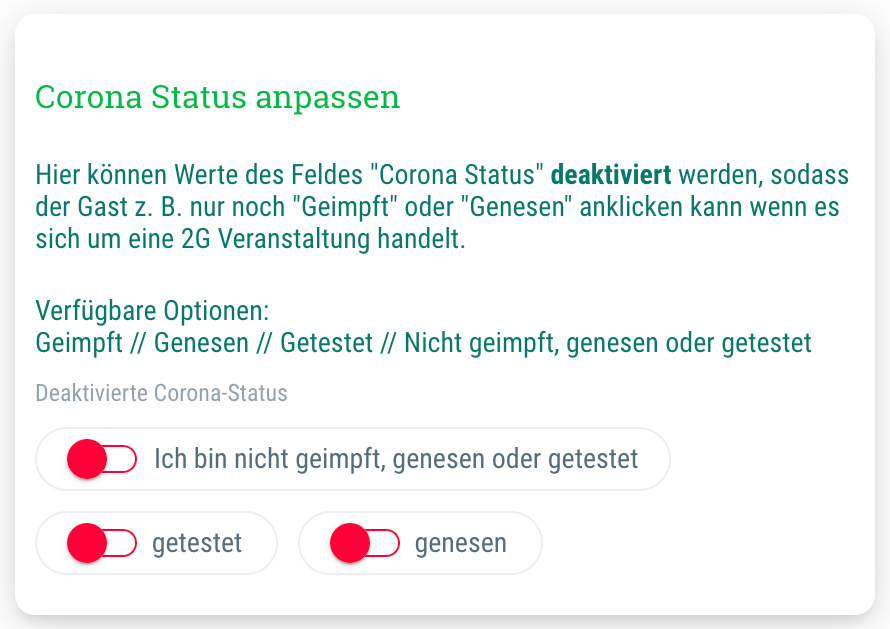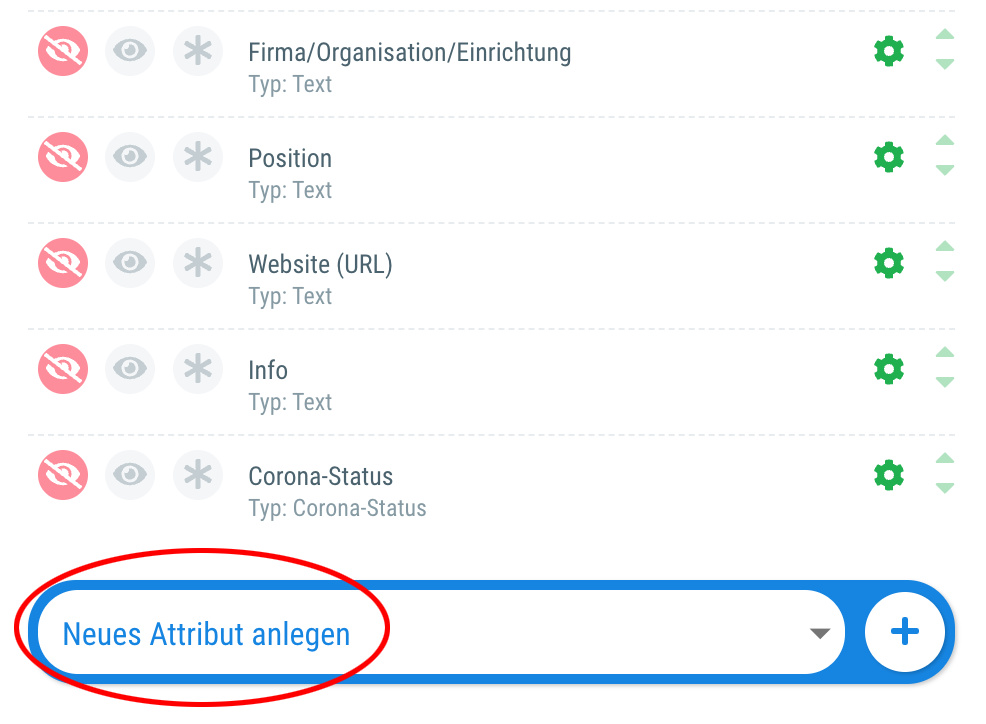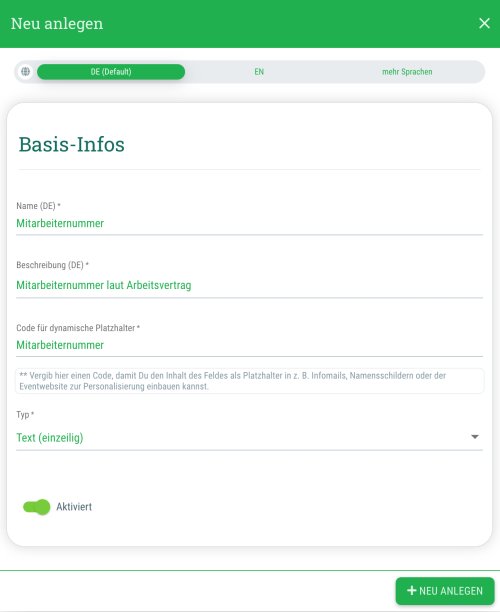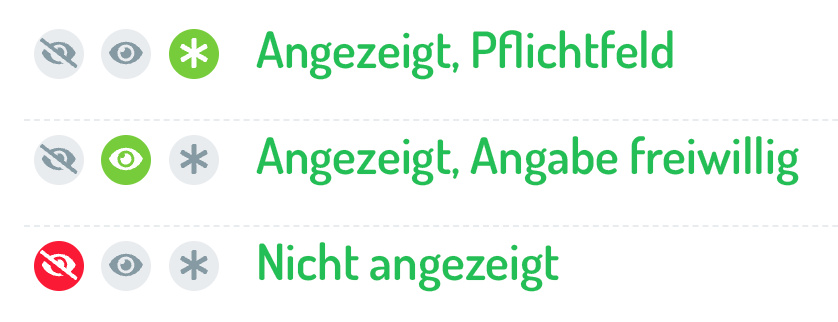Hier kannst Du auswählen, welche Stammdatenfelder Deinen Gästen im Anmeldeformular angezeigt werden sollen und ob sie Pflichtangaben sind.
Symbole
Rotes durchgestrichenes Auge = Feld wird dem Gast nicht im Anmeldeformular angezeigt
Grünes Auge = Feld wird dem Gast im Anmeldeformular angezeigt, Angabe freiwillig
Grüner Stern = Pflichtfeld, Angabe verpflichtend!
Alle hier aufgelisteten Stammdaten beziehen sich auf den Hauptgast, der sich zum Event anmeldet:
- E-Mail
Eingabefeld für die E-Mail-Adresse, Fehlermeldung wenn die E-Mail-Adresse kein @ enthält. - Anrede
Auswahl zwischen "Herr", "Frau" und "Divers", Freitexteingabe möglich - Titel
Hier stehen verschiedene Titel zur Auswahl, es ist aber auch eine Freitexteingabe möglich - Pronomen
Hier stehen die Optionen "er/ihm", "sie/ihr", "they/them", "andere" und "keine" zur Auswahl, Gäste können aber auch einen eigenen, freien Text eingeben - Vorname
Eingabefeld für den Vornamen - Nachname
Eingabefeld für den Nachnamen - Bild
Es wird ein Upload angezeigt, bei dem die Gäste die Möglichkeit haben eine Datei hochzuladen - Geburtstag
Eingabefeld für das Geburtsdatum im Format TT.MM.JJJJ
Hinweis: Mit einem Klick auf das Zahnrad-Symbol neben dem Geburtstag kannst Du ein Mindestalter und ein maximales Alter für die Anmeldung zum Event angeben. Ist der Hauptgast jünger oder älter als die von Dir eingeschränkte Altersgruppe, ist eine Anmeldung zum Event nicht möglich! - Geschlecht
Auswahl zwischen "Männlich", "Weiblich" und "Divers" - Telefonnummer
Auswahl der Landesvorwahl und Eingabefeld für die Telefonnummer - Handy
Auswahl der Landesvorwahl und Eingabefeld für die Handynummer - Adresse
Eingabefelder für Straße, Hausnummer, PLZ und Ort, Auswahlmenü für das Land - Firmenadresse
Eingabefelder für Straße, Hausnummer, PLZ und Ort, Auswahlmenü für das Land - Firma/Organisation/Einrichtung
Eingabefeld für den Namen der Firma/Organisation/EInrichtung - Position
Eingabefeld für die Position des Gastes - Web
Freitext-Eingabefeld - Info
Freitext-Eingabefeld - Corona-Status
Auswahl des Corona-Status - wie Du beeinflussen kannst, welche Optionen hier angezeigt werden, erfährst Du weiter unten.
 Kostenlos anmelden
Kostenlos anmelden