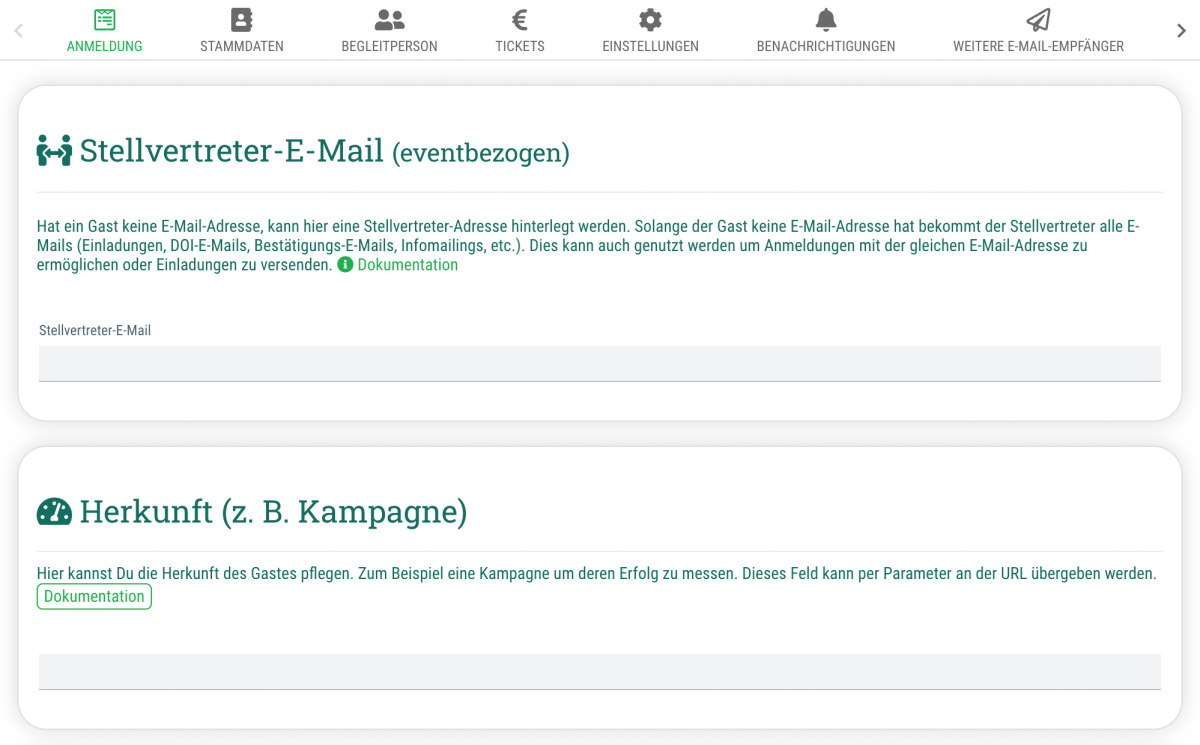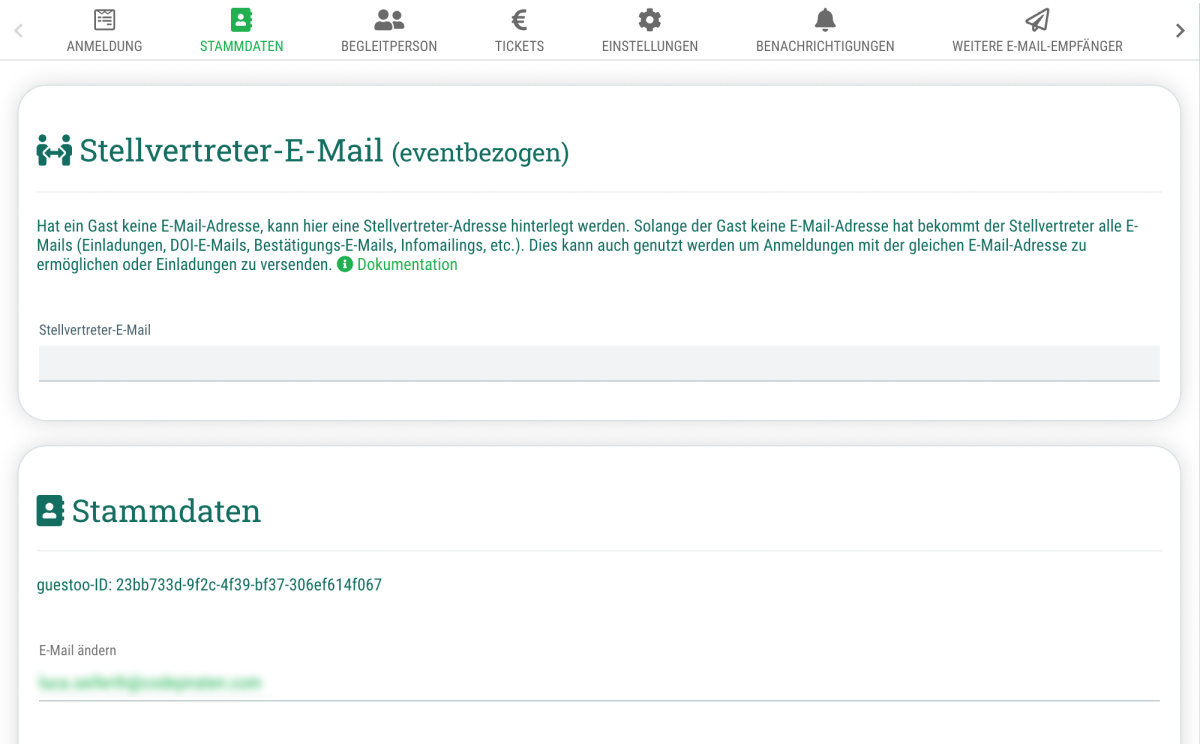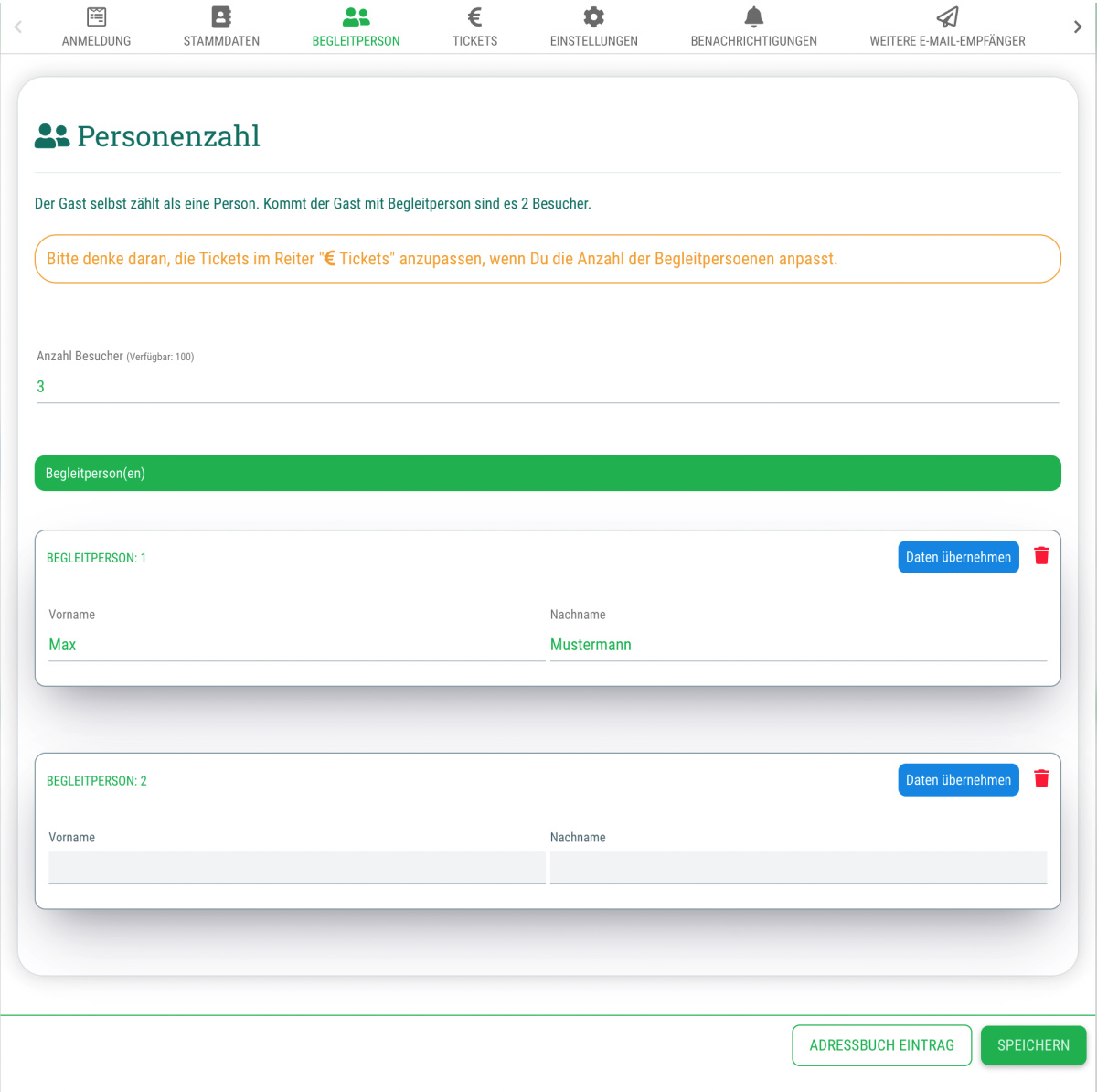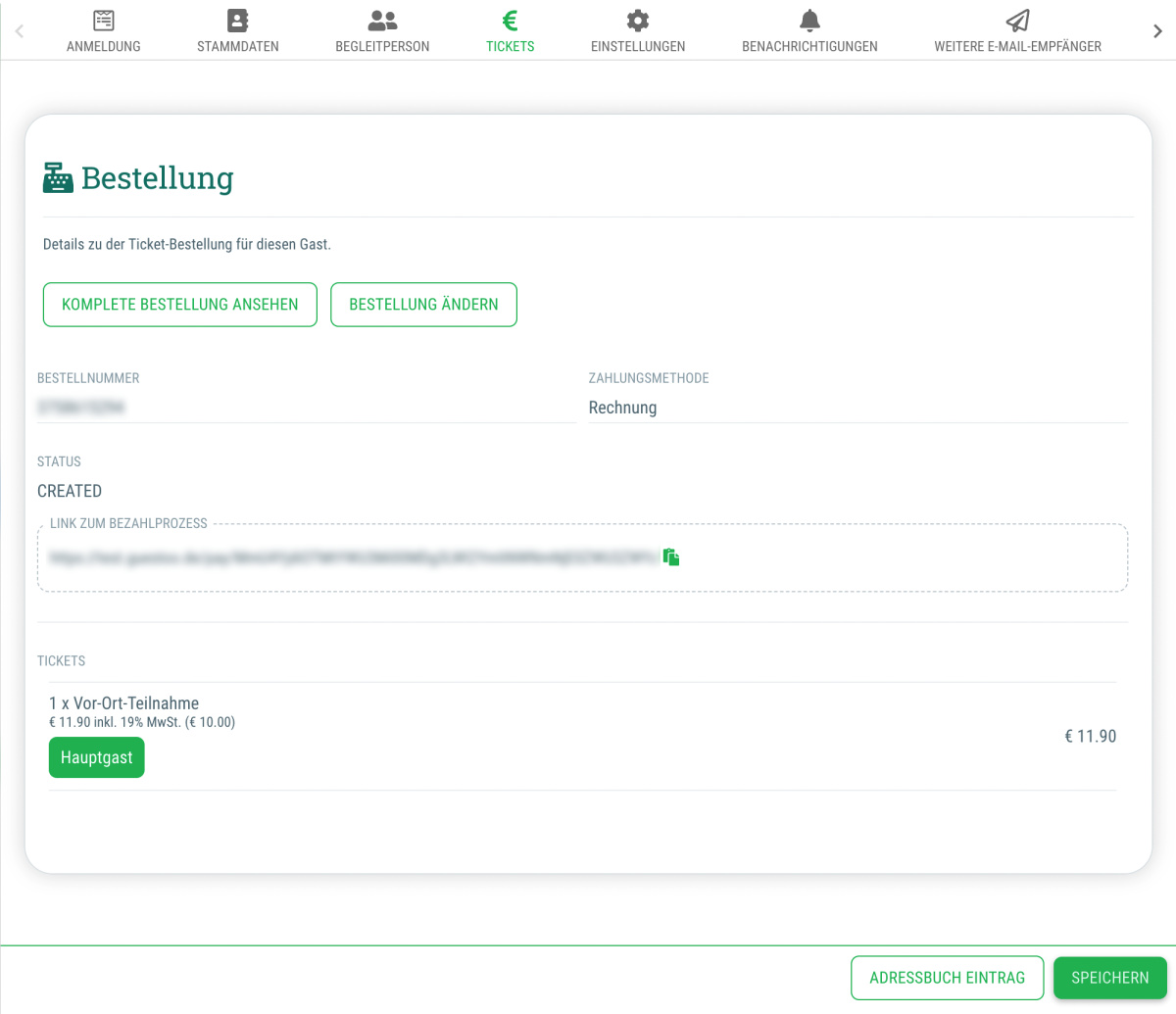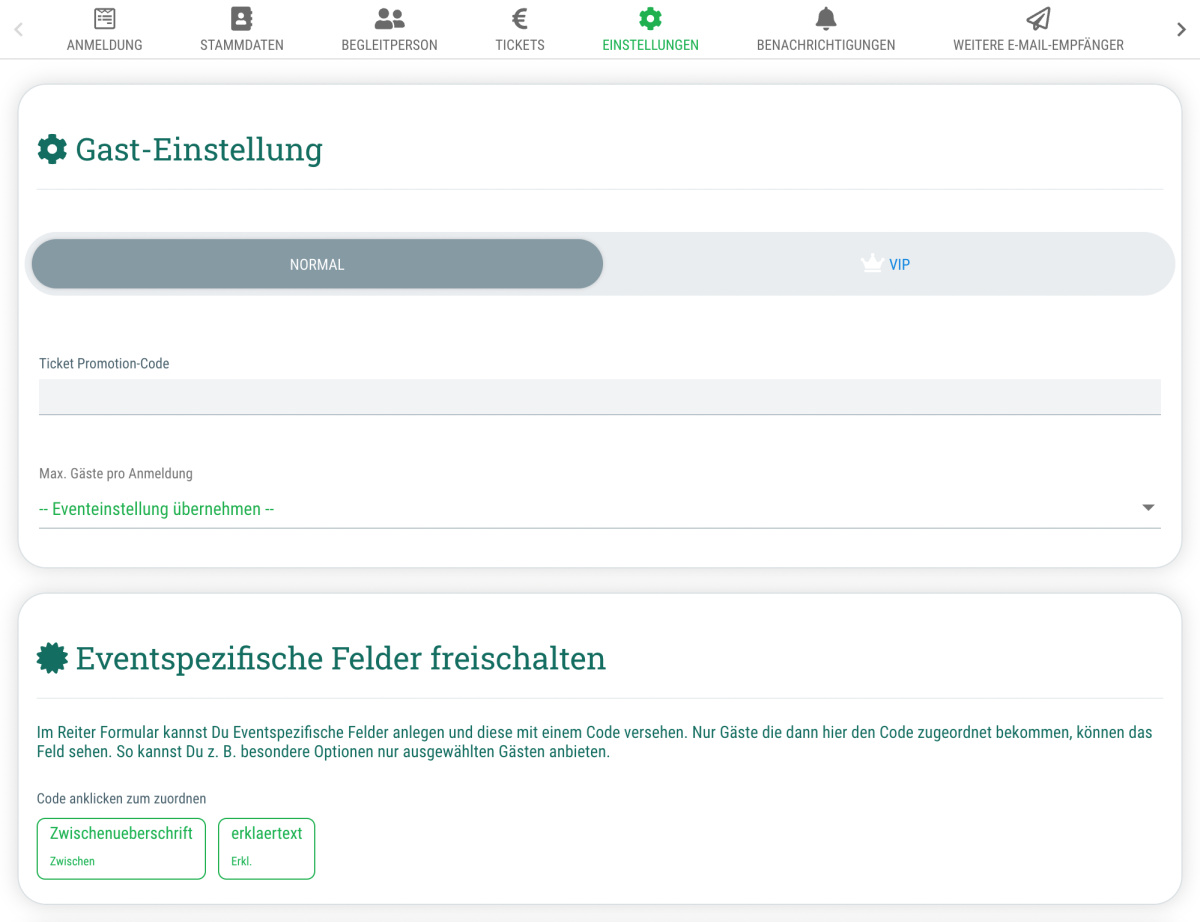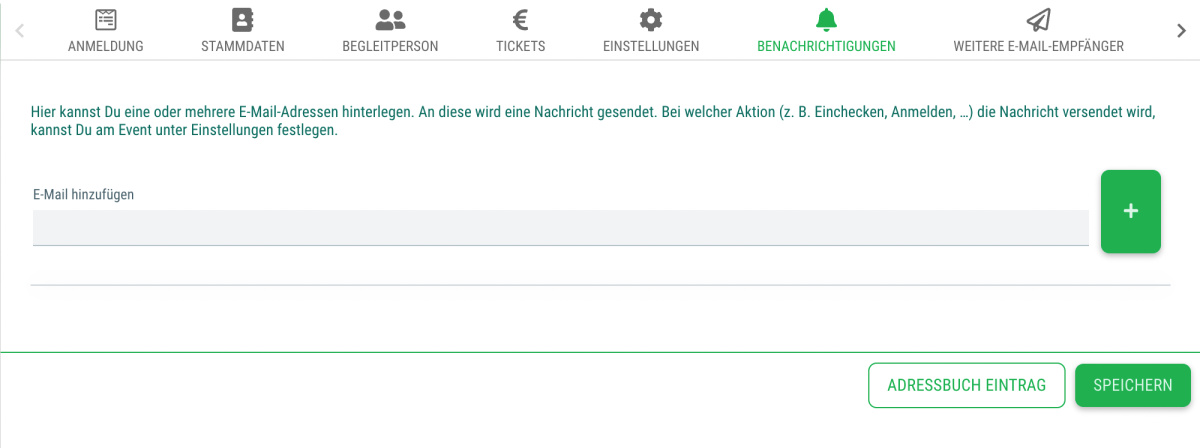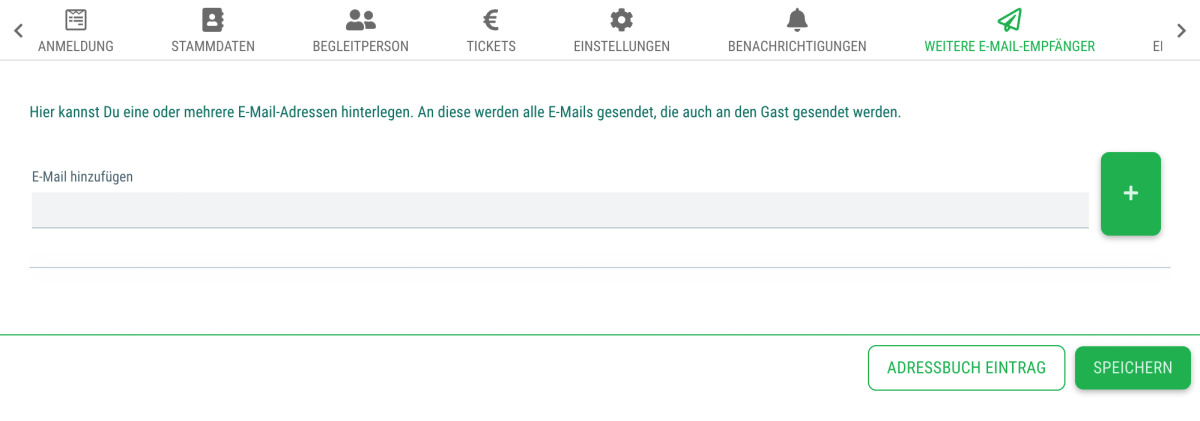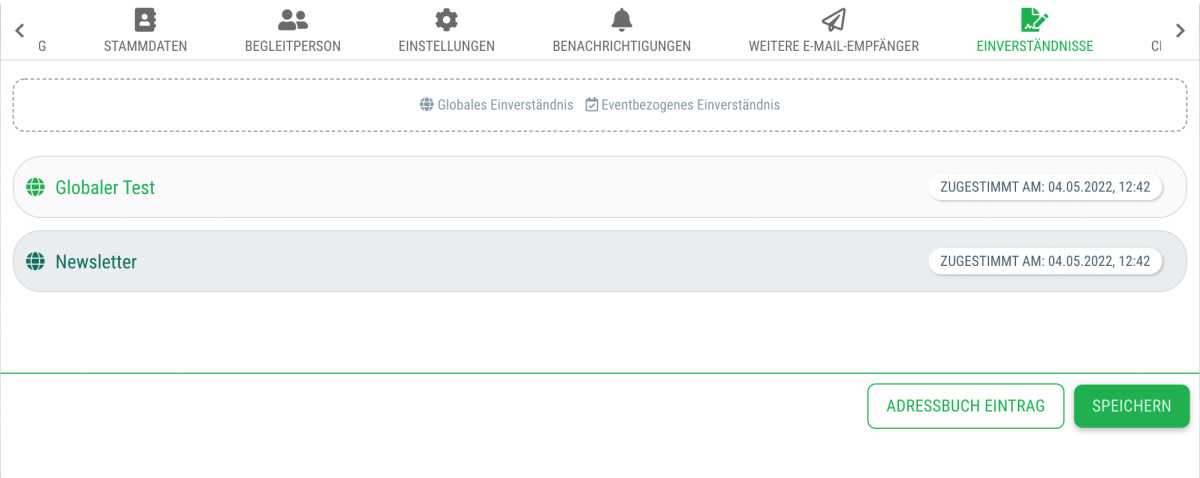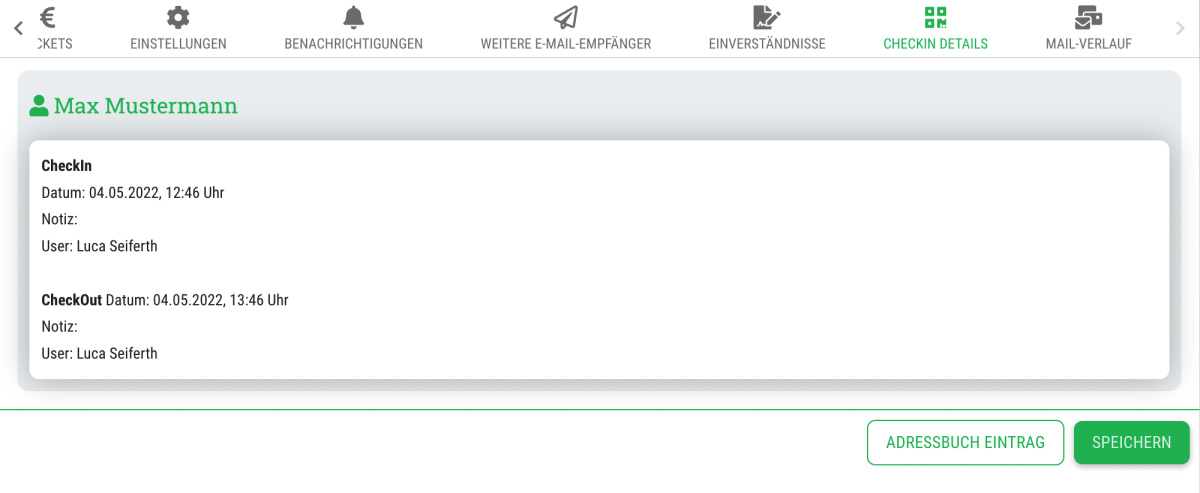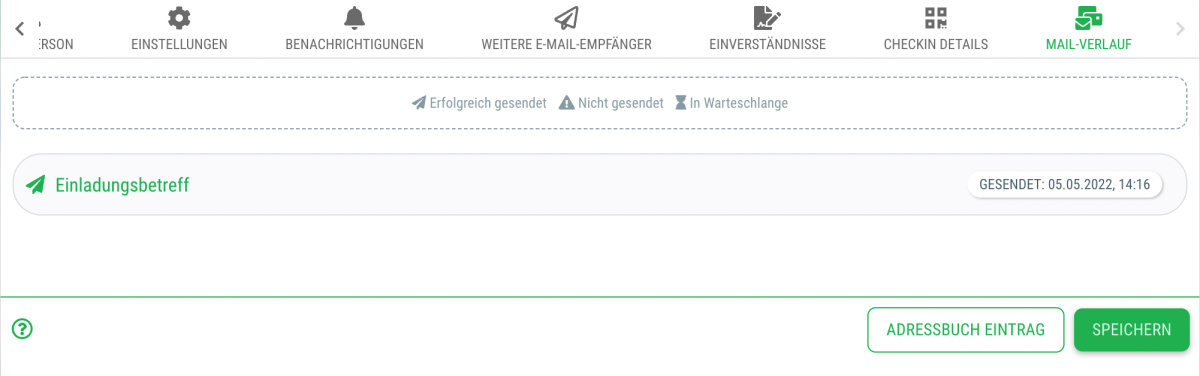Hier hast Du die Möglichkeit weitere Einstellungen für den Gast vorzunehmen.
Dazu gehören:
Gast-Einstellung
- Normal / VIP
Wähle aus, ob es sich um einen 'normalen' Gast oder einen VIP-Gast handelt. Die Einstellung wird nur für das jeweilige Event vorgenommen!
- Ticket Promotion-Code
Hier kannst Du vorab einen Ticket Promotion-Code angeben. Dieser wird dann automatisch auf die Anmeldung/Bestellung des Gastes angewandt.
- Max. Gäste pro Anmeldung
Hier wählst Du aus, ob und wieviele Begleitpersonen der Gast mitbringen darf. Du kannst entweder selbst eine Zahl festlegen oder die Option "Eventeinstellung übernehmen" beibehalten.
Hinweis: Der Hauptgast zählt hier mit. Das bedeutet, wenn der Gast eine Begleitperson mitbringen darfst, musst Du hier eine "2" eintragen.
- Wann
Hier kannst Du festlegen ab und bis wann der Gast sich zum Event anmelden darf.
Nutze diese Einstellung z. B. um besonderen Gästen zu ermöglichen sich bereits vor Anmeldestart oder auch noch nach Ablauf der Anmeldefrist zum Event anzumelden.
Hinweis: Wenn Du hier keine Einstellung vornimmst, wird als Fallback der Anmeldezeitraum genutzt, den Du am Event unter Infos > Wann festgelegt hast (Doku).
Eventspezifische Felder freischalten
Im "Formular"-Tab des Events kannst Du eventspezifische Felder anlegen und diese mit einem Code versehen. Nur Gäste, die an dieser Stelle den Code zugeordnet bekommen, können das Feld sehen. So kannst Du z. B. besondere Optionen nur ausgewählten Gästen anbieten.
Klicke hierzu einfach den gewünschten Code an, um ihn dem Gast zuzuordnen.
E-Mail Absender-Einstellungen
Hier kannst Du spezifisch für den Gast einstellen, welche E-Mail-Adresse ihm als Absender für die E-Mails, die Du von guestoo an ihn versendest, angezeigt werden sollen.
- Absendername
Hier trägst Du den Namen an, der als Absender angezeigt werden soll, also z. B. Max Mustermann, Mustermann Events, etc.
- Absender
Hier trägst Du den Teil der E-Mail-Absender Adresse ein, der vor dem @ steht. Wenn die Absender-Adresse max@guestoo.de lauten soll, würdest Du in diese Spalte "max" eintragen
- @ Domain
Hier wählst Du die gewünschte Domain aus, also den Teil der E-Mail-Absender Adresse ein, der hinter dem @ steht. Wie Du Deine eigene E-Mail-Domain als Absender nutzen kannst, ist auf dieser Seite erklärt.
Gast-Zugang
Hier findest Du eine Übersicht über alle relevanten Links und Codes für den Gast.
This includes:
- Einladungslink
- Absagelink
- Check-in-Link
- Guest-ID
Muster-Gast
Hier kannst Du festlegen, ob es sich bei dem Gast um einen Muster-Gast handelt.
Du kannst Muster-Gäste nutzen, um z.B. bestimmten Gästegruppen die Anmeldung über denselben Einladungs-Code zu ermöglichen.
Dieser kann dann x-Mal für eine Anmeldung genutzt werden und jeder Gast, der sich anmeldet, hat dieselben von Dir am Muster-Gast eingerichteten Voreinstellungen (z.B. bestimmte eventspezifische Felder, Erlaubnis von Begleitpersonen, Ticket-Promotioncodes, Tags, etc.).
Muster-Gäste sind keine echten Gäste, sondern dienen als Muster für die Anmeldung von echten Gästen!
Weitere Informationen zum Anlegen und Verwalten von Muster-Gästen findest Du hier.