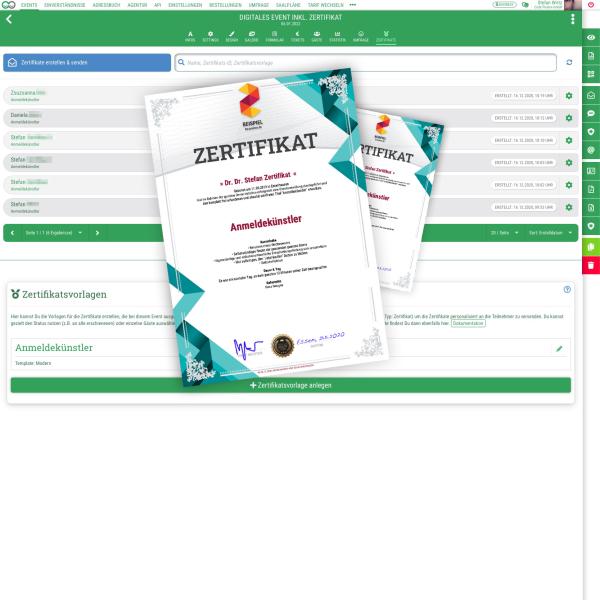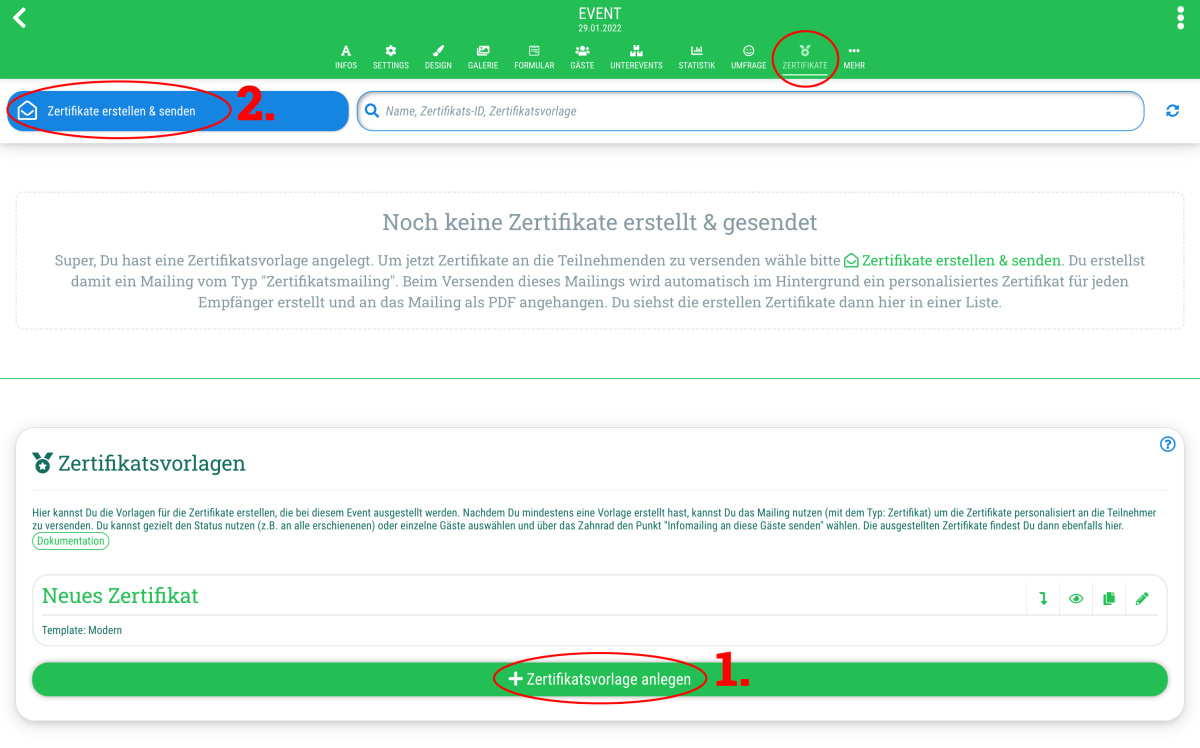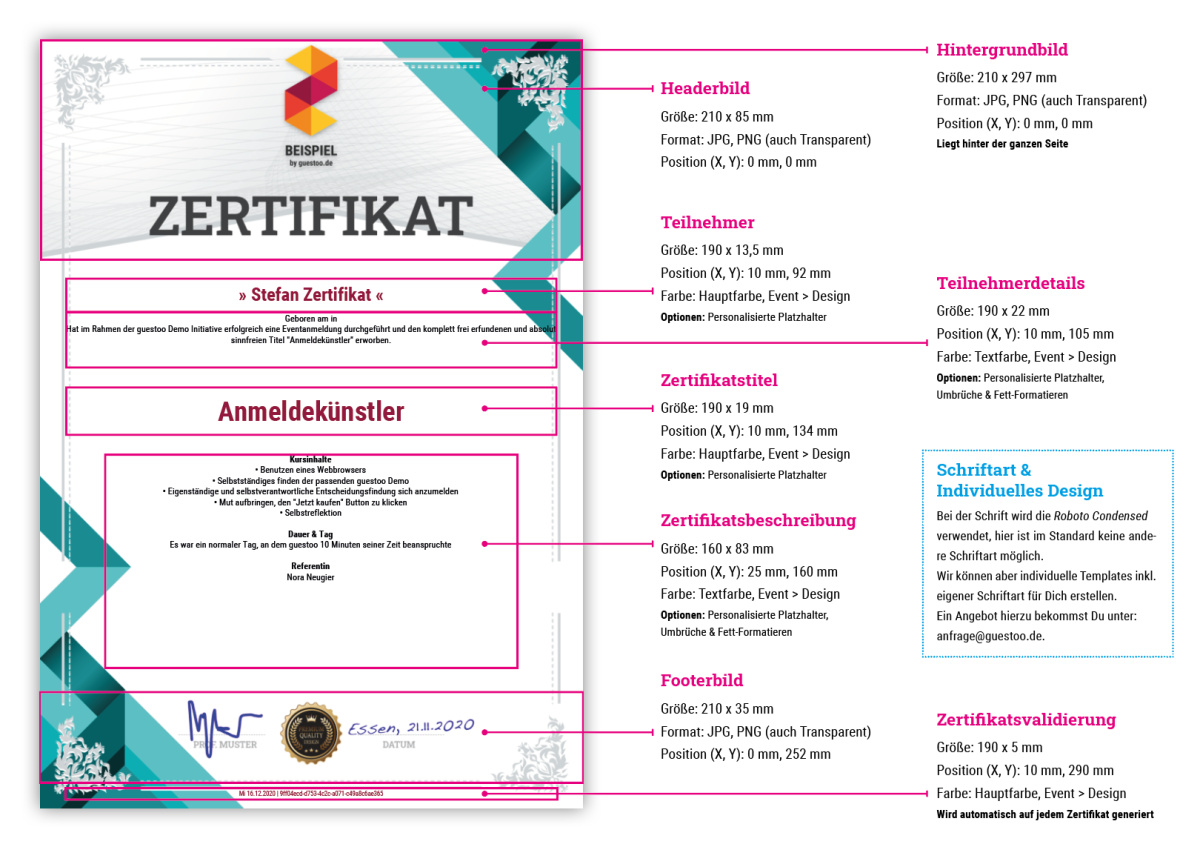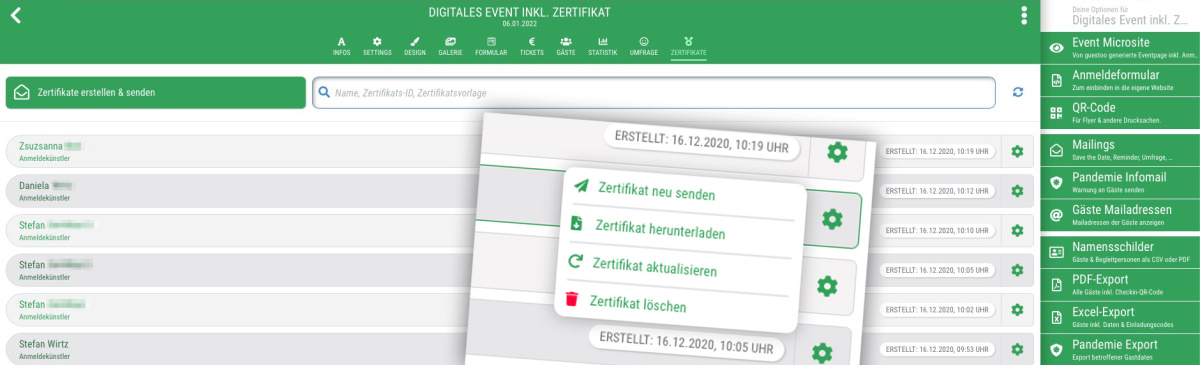Das Anlegen & Versenden von personalisierten Zertifikaten ist ganz einfach:
- Gehe in das Event und wechsle in den Tab "Zertifikate"
- Klicke auf "+Zertifikatsvorlage anlegen"
- Passe die Zertifikatsvorlage nach Deinen Wünschen an (Details siehe unten: So ist ein Zertifikat aufgebaut)
- Klicke dann unten rechts auf "+Neu anlegen" um die Einstellungen zu speichern
- Öffne den Menüpunkt "Mailings" (rechts im Menü) und wähle den Typ "Zertifikats-Mail" aus
- Wähle aus, wer ein Zertifikat erhalten soll (z. B. alle Teilnehmer*innen im Status "Erschienen")
- Wähle die Zertifikatsvorlage, die Du gerade erstellt hast oder die Du versenden willst (theoretisch kannst Du mehrere Zertifikate pro Event ausstellen)
- Formuliere den Betreff und den Infotext
- Klicke auf "Jetzt senden"
Nun bekommen alle gewählten Empfänger*innen eine E-Mail mit ihrem persönlichen Zertifikat. Du findest anschließend im Reiter "Zertifikate" auch alle ausgestellten Zertifikate für dieses Event und kannst sie bei Bedarf neu senden oder überprüfen ob Zertifikate, die jemand vorzeigt, valide sind.
Zertifikate nur für bestimmte Gäste/Gruppen erstellen
Wenn Du Zertifikate nur für bestimmte Gäste oder Gäste-Gruppen ausstellen willst - z.B. für alle Gäste die einen bestimmten Timeslot auf dem Event besucht haben – dann gehe wie folgt vor:
- Lege die Zertifikats-Vorlage an (siehe oben)
- Gehe in den "Gäste"-Tab des Events
- Suche nach dem Gast oder filtere nach allen Gästen, die das Zertifikat bekommen sollen (z. B. alle, die erschienen sind UND den Timeslot "Anmelde-Training" besucht haben)
- Markiere den Gast oder klicke oben links auf "Alle auswählen", falls Du nach bestimmten Kriterien gefiltert hast
- Gehe auf das Zahnrad oben rechts und wähle "X Zertifikat(e) erstellen"
- Du wirst in den Mailing-Dialog weitergeleitet und kannst wie oben beschrieben weiter vorgehen
Kann ich versehentlich Zertifikate doppelt ausstellen?
Nein. Wenn Du einem Gast, der schon ein Zertifikat aus einer Zertifikatsvorlage erhalten hat, noch einmal ein Zertifikats-Mailing aus derselben Vorlage sendest oder ihn in die Empfänger-Gruppe aufnimmst, dann bekommt er - je nach Einstellung im Mailing - höchstens noch einmal dasselbe Zertifikat. Es wird aber kein neues erstellt.