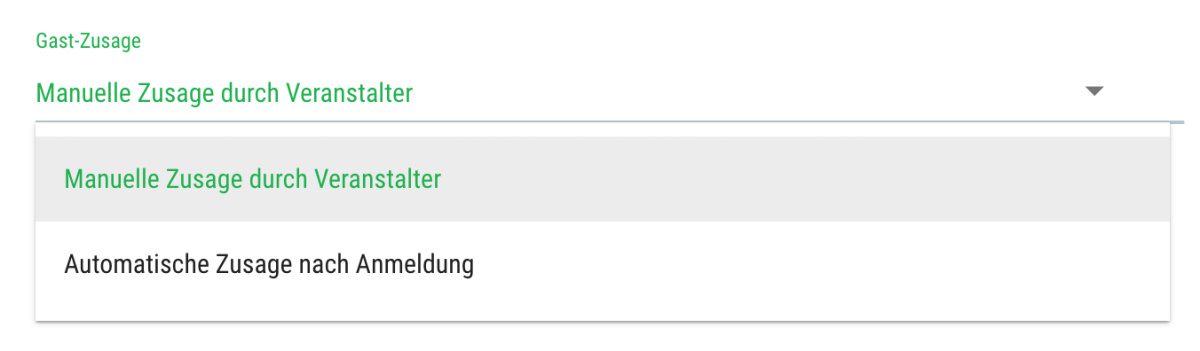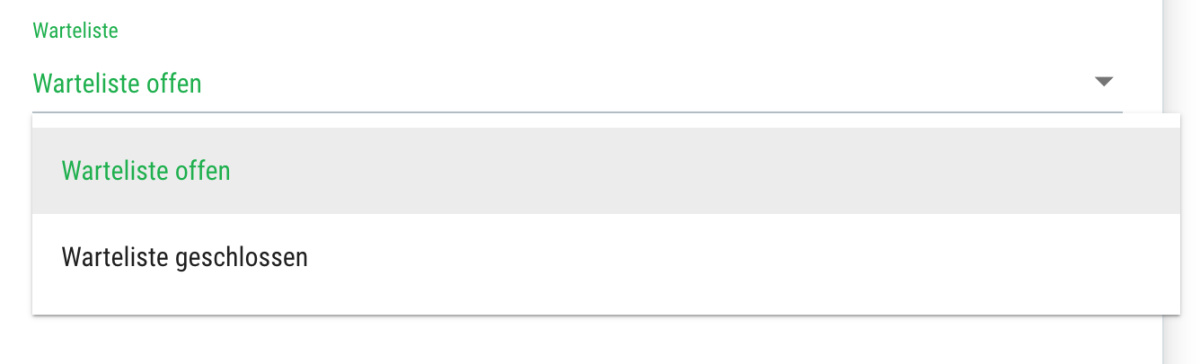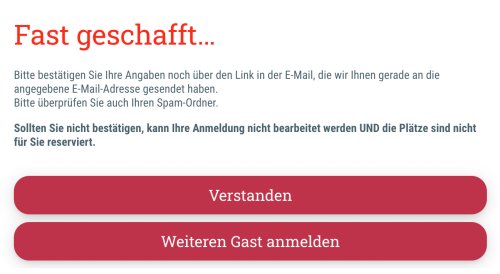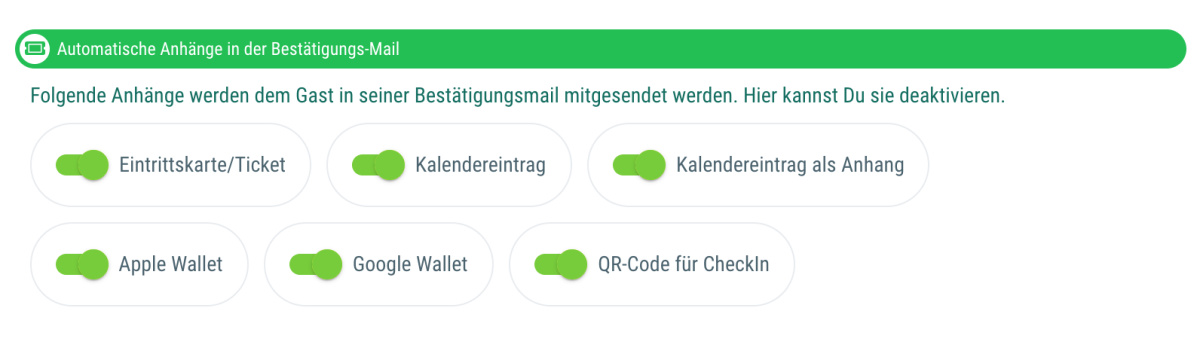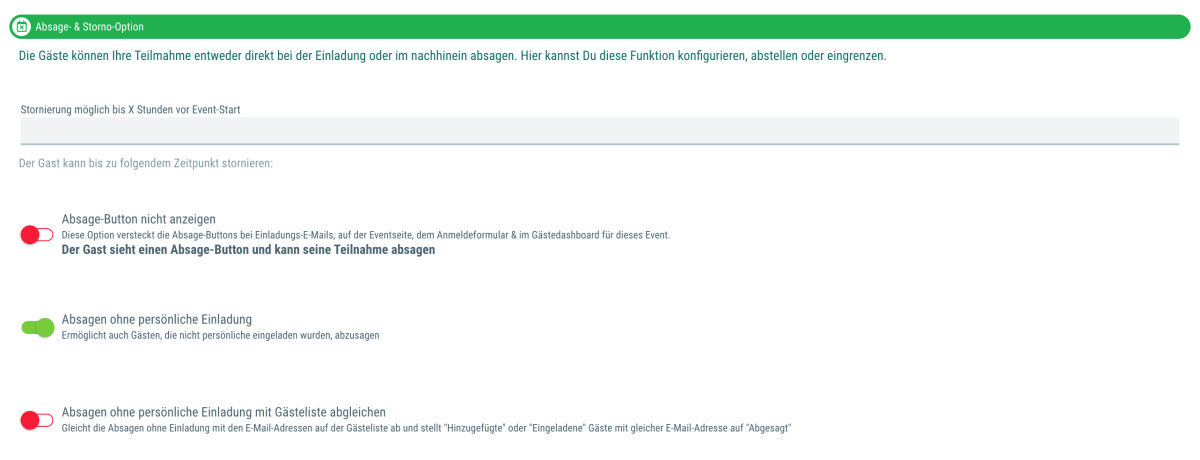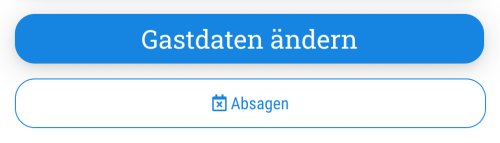Hier kannst Du einstellen, ob und unter welchen Bedingungen Deine Gäste ihre Teilnahme am Event absagen können.
Absage-Button nicht anzeigen
Wenn Du diese Option aktivierst, hat der Gast keine Möglichkeit seine Teilnahme am Event direkt über guestoo abzusagen, falls er z. B. doch keine Zeit hat.
Empfehlenswert wenn Du z. B. möchtest, dass Deine Gäste dich anrufen, wenn sie absagen möchten.
Wenn Du die Option deaktiviert lässt, bekommen Deine Gäste sowohl in der Einladungs-E-Mail als auch auf der Eventseite, im Anmeldeformular und im Gäste-Dashboard einen Absage-Button angezeigt, über den sie ihre Teilnahme unkompliziert absagen können.
Stornierung möglich bis X Stunden vor Event-Start
Hier kannst Du eintragen, bis zu welchem Zeitpunkt der Gast die Möglichkeit hat seine Teilnahme am Event abzusagen bzw. seine Bestellung zu stornieren.
Hilfreich, wenn Du z. B. realisieren möchtest, dass eine Absage nur bis 24 Stunden vor Event-Start erlaubt ist.
Absagen ohne persönliche Einladung
Aktivierst Du diese Option, dann können auch Gäste ihre Teilnahme am Event absagen, die keinen persönlichen Einladungs- oder QR-Code besitzen.
Das Aktivieren dieser Option ist empfehlenswert, wenn Du auf Deine Einladungen nur den allgemeinen QR-Code für das Event drucken möchtest und nicht jeder Gast einen individuellen Code erhalten soll.
Absagen ohne Einladung mit Gästeliste abgleichen
Aktivierst Du diese Option, dann werden die E-Mail-Adressen der Personen, die ohne individuellen Einladungscode ihre Teilnahme am Event abgesagt haben, mit der Gästeliste abgeglichen. Befindet sich ein absagender Gast bereits auf der Gästeliste, wird der von Dir hinzugefügte/eingeladene Gast in den Status "Abgesagt" gesetzt.
Nach Absage erneute Anmeldung zum Event erlauben
Hier wählst Du aus, ob ein Gast, der seine Teilnahme am Event absagt oder dessen Teilnahme durch einen Manager-User abgesagt wurde, sich erneut zum Event anmelden darf oder nicht.
Du hast folgende Auswahlmöglichkeiten:
- Immer erlauben
- Nur erlauben wenn der Gast selber abgesagt hat
- Nur erlauben wenn der Gast durch einen Manager abgesagt wurde
- Nicht erlauben