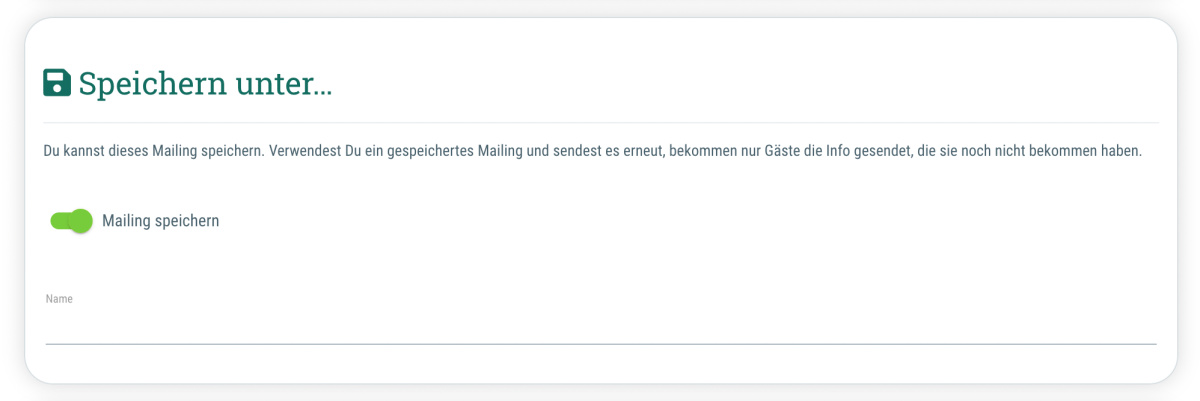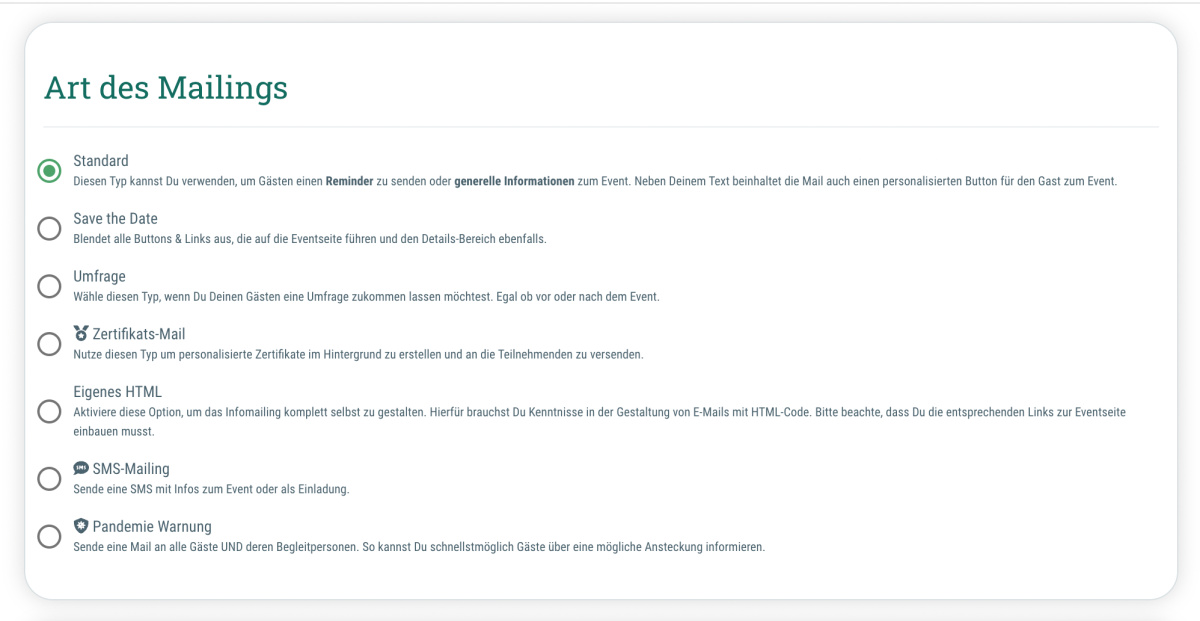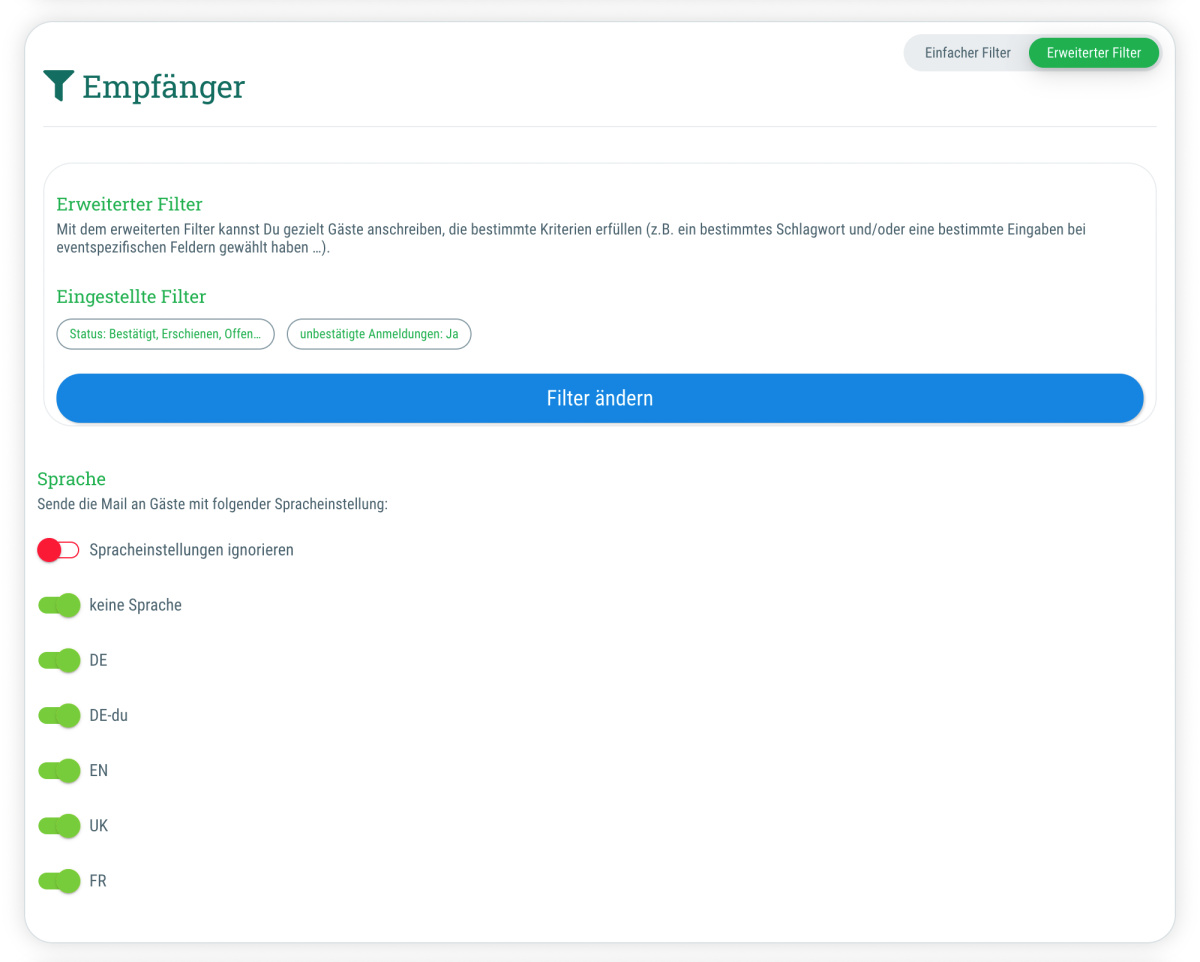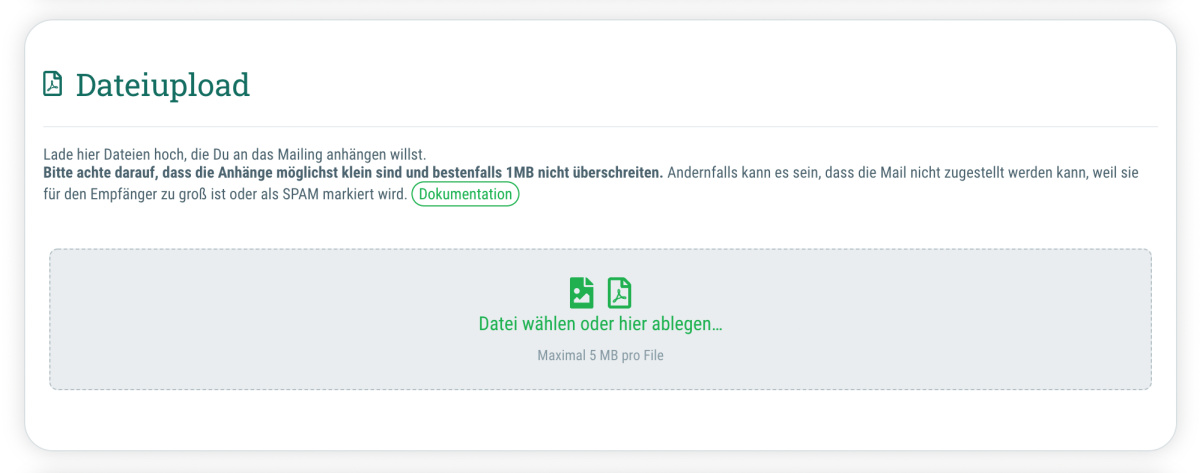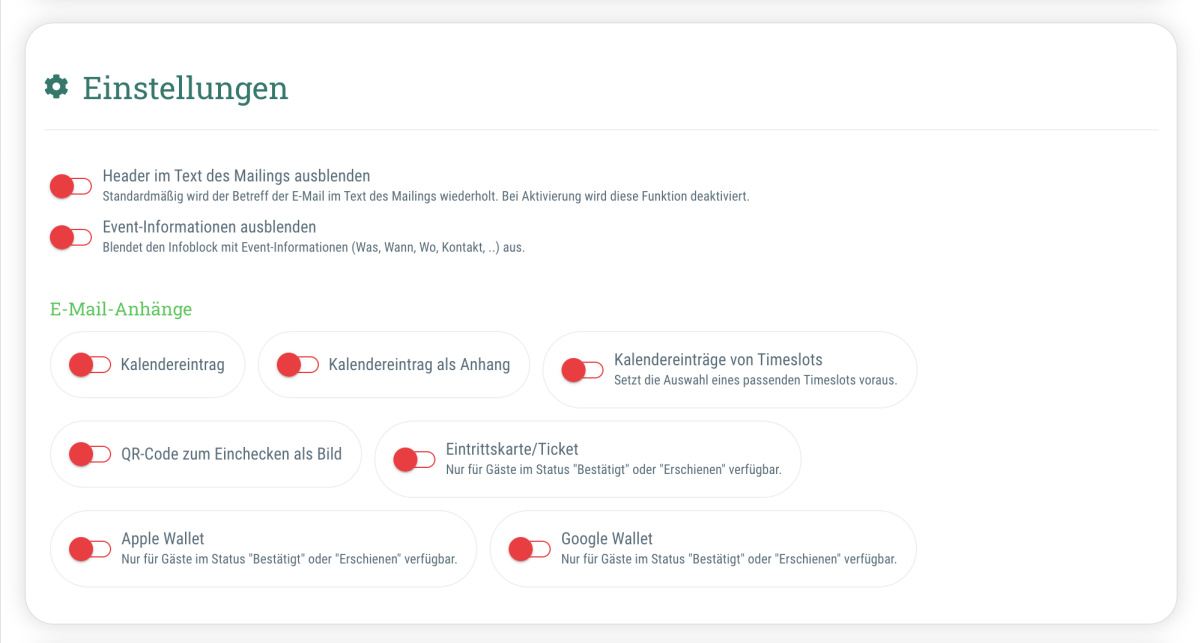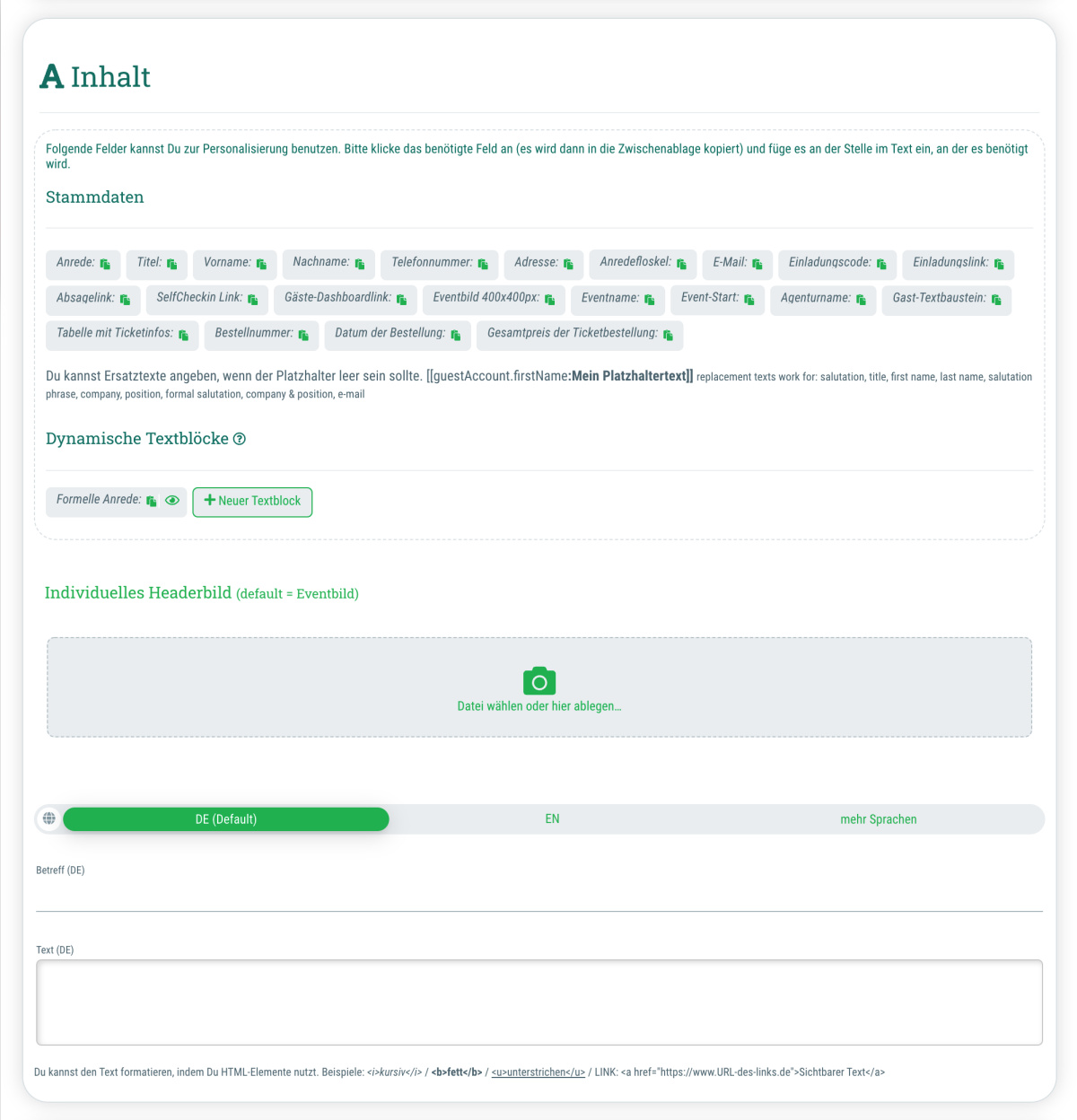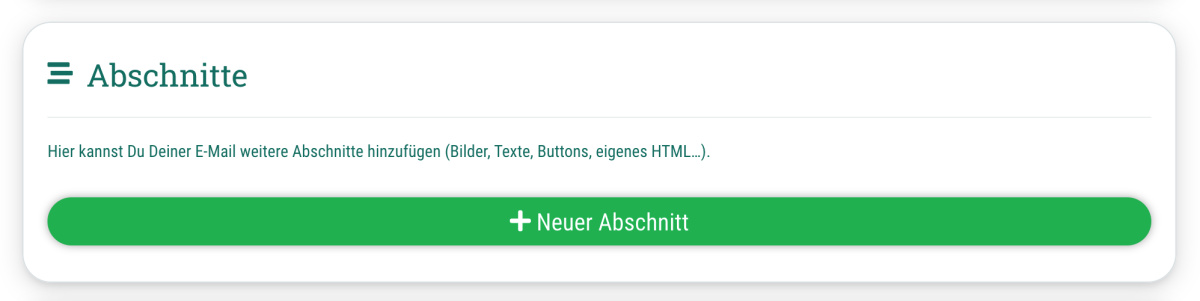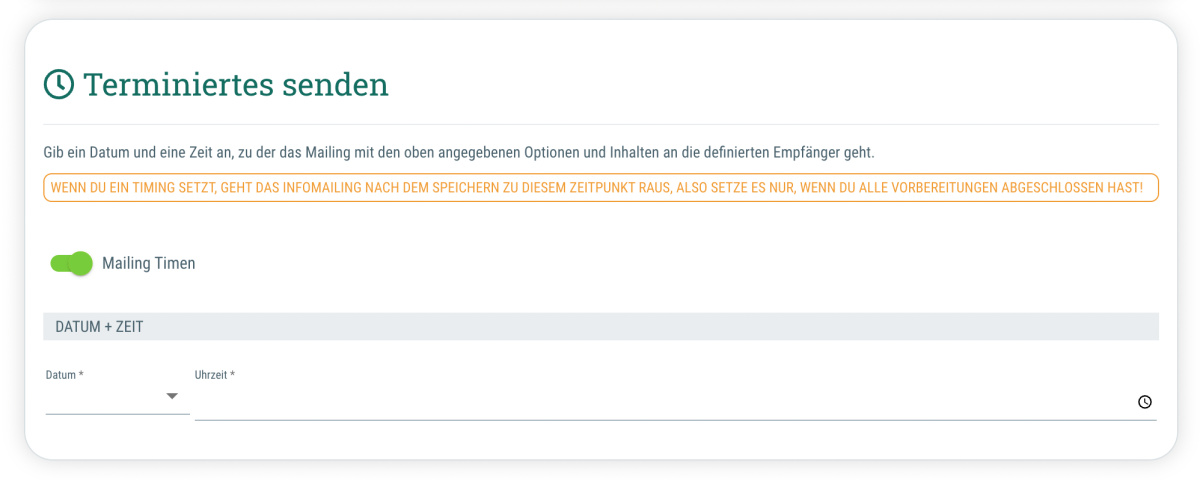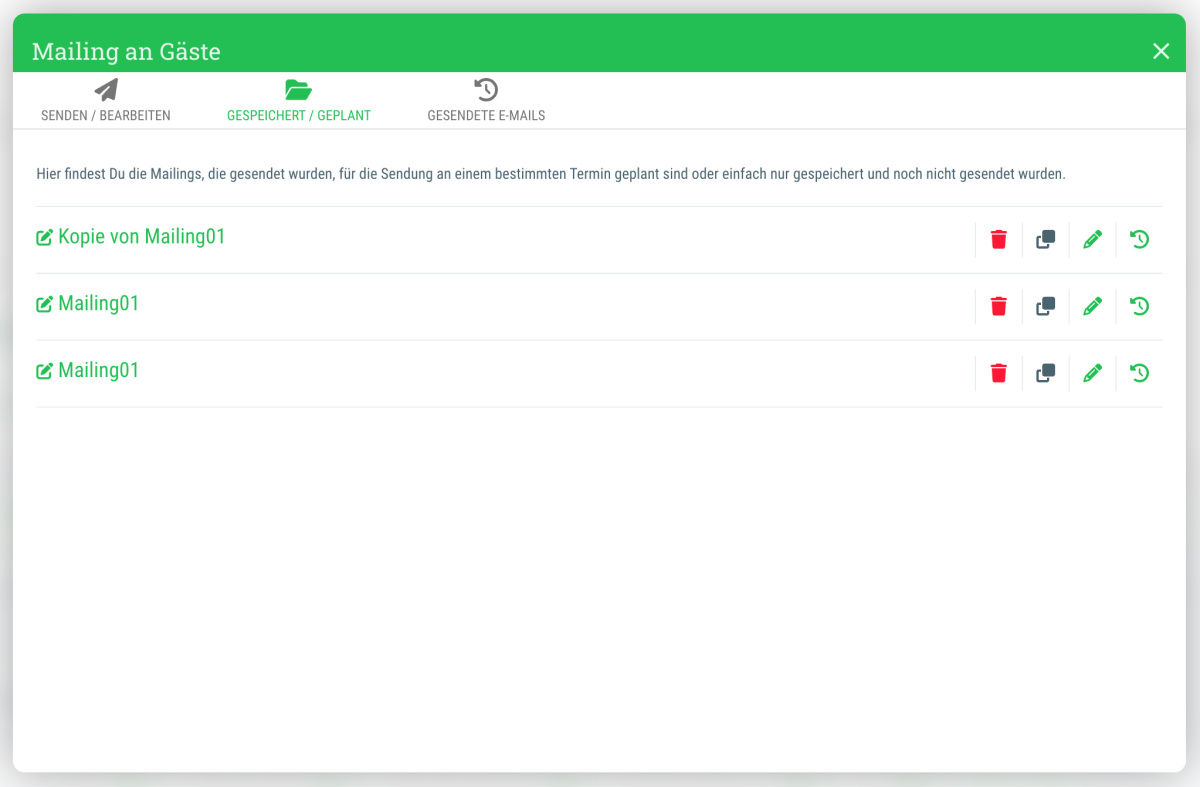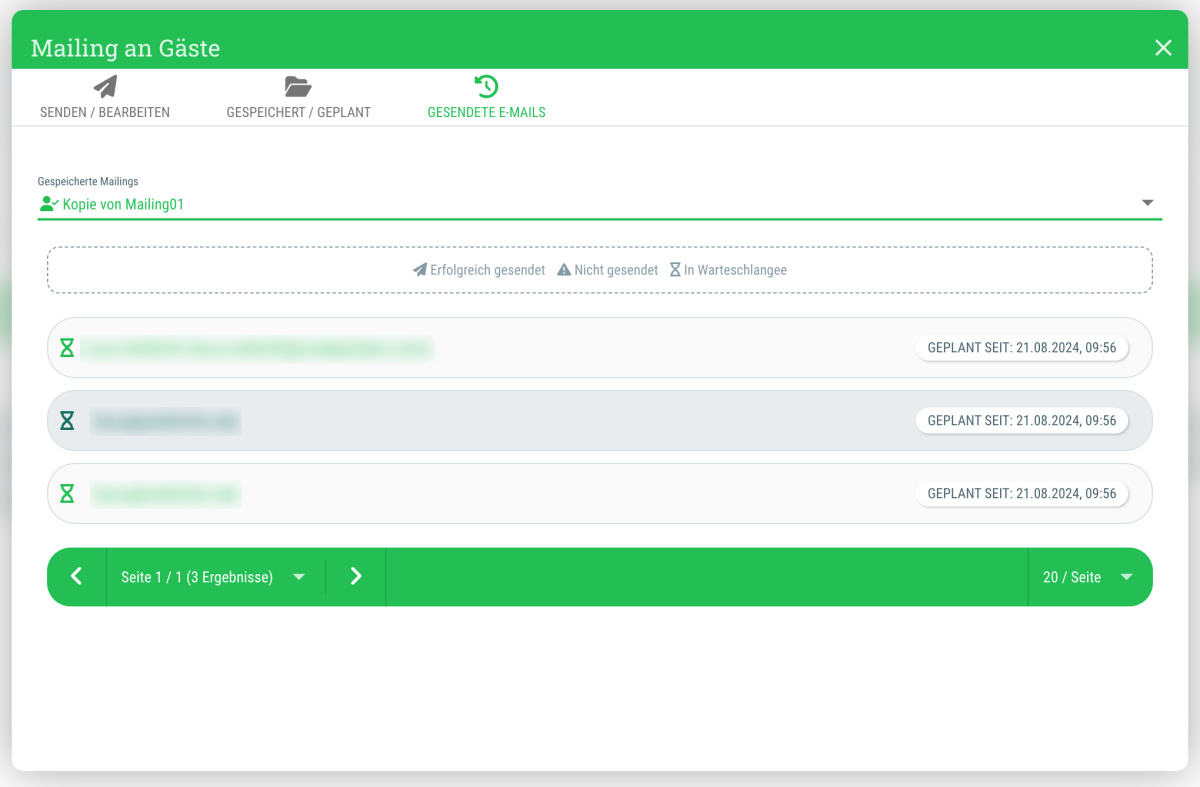Hier legst Du den Inhalt des Mailings fest.
Individuelles Headerbild
Hier kannst Du ein eigenes Bild hochladen, das als Header für das Mailing verwendet werden soll.
Hinweis: Lädst Du hier kein Bild hoch, wird automatisch das Event-Bild als Header verwendet.
Betreff
Ab dem Basic-Tarif hast Du an dieser Stelle die Möglichkeit den Betreff des Mailings festzulegen.
Text
An dieser Stelle legst Du den Text des Mailings fest.
Hierzu kannst Du die oben angezeigten Platzhalter verwenden. So gehts:
- Klicke auf den gewünschten Platzhalter, um ihn in Deine Zwischenablage zu kopieren
- Füge den kopierten Text an der entsprechenden Stelle im Text ein
- Im Mailing wird anstatt des Platzhalters der entsprechende Wert angezeigt, z. B. der Vorname, wenn Du Dich für den Platzhalter "Vorname" entschieden hast
- Es gibt bei guestoo noch viele weitere Platzhalter. Eine Übersicht über alle Platzhalter, die Du verwenden kannst, findest Du auf dieser Seite.
Hinweis: Du kannst die Texte mit Hilfe von HTML-Elementen formatieren, z. B. <b>Text</b> wenn die Schrift fett dargestellt werden soll.